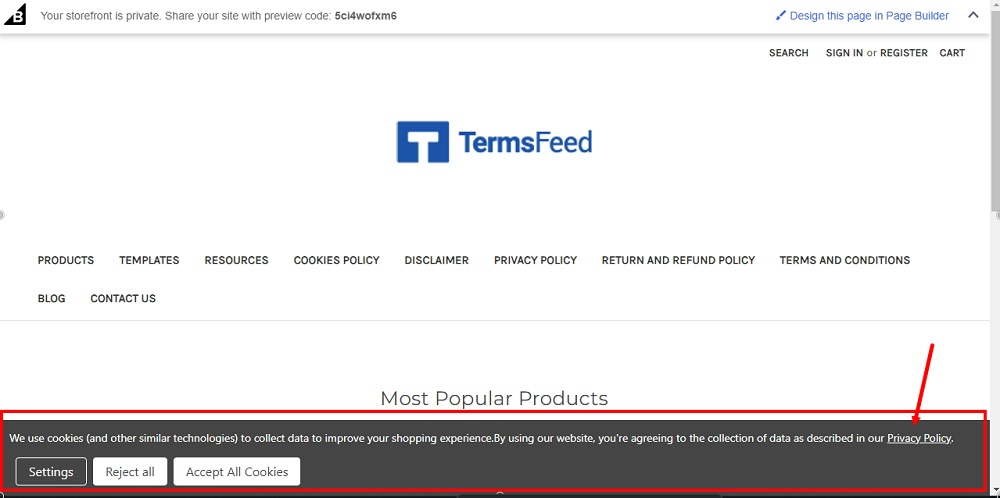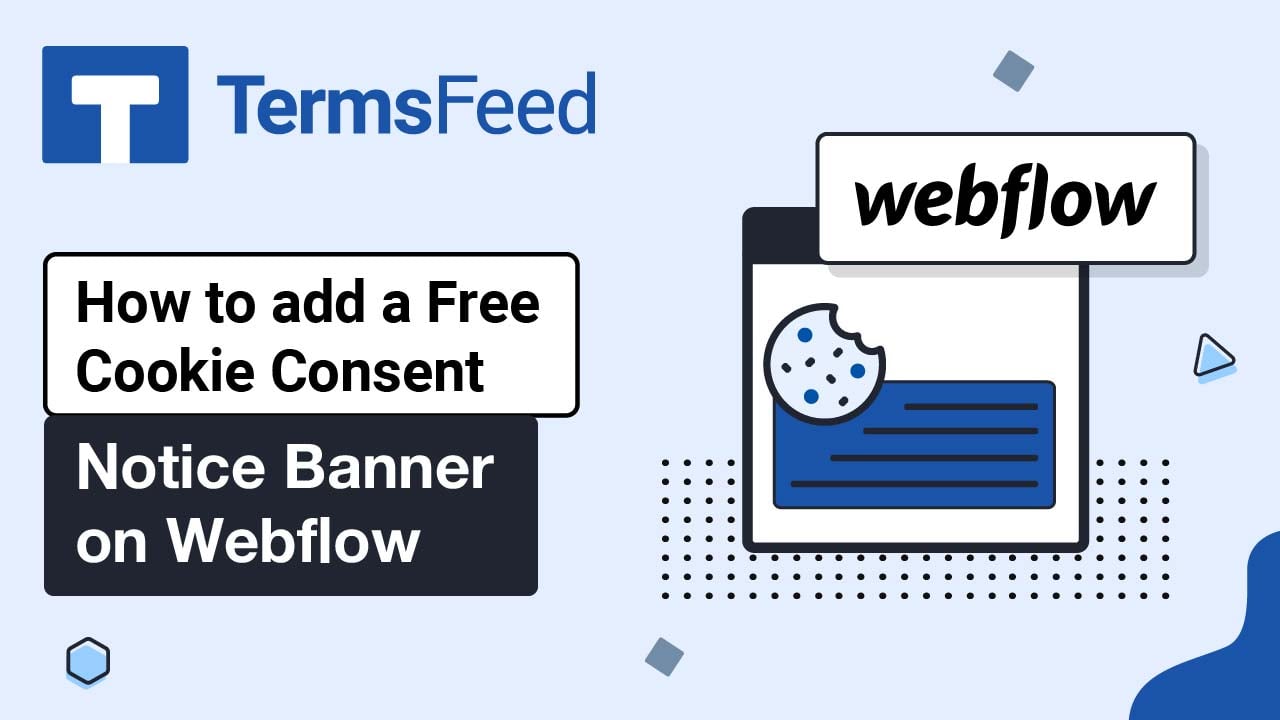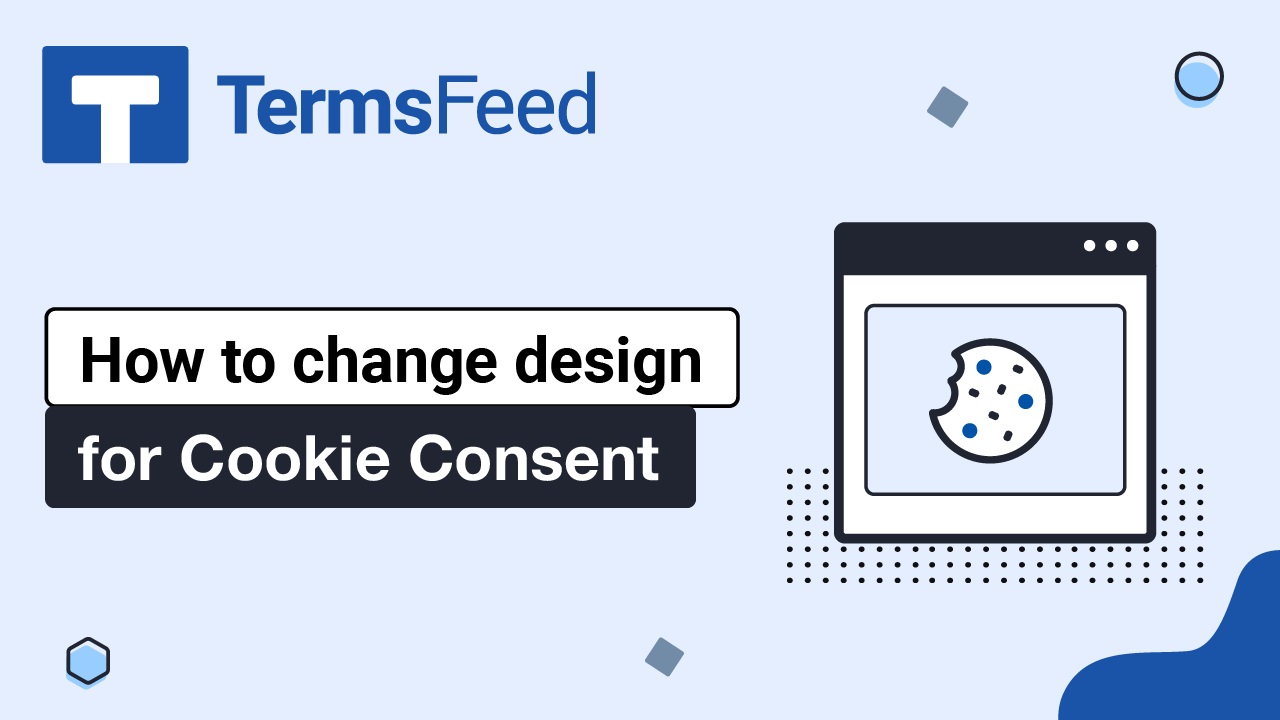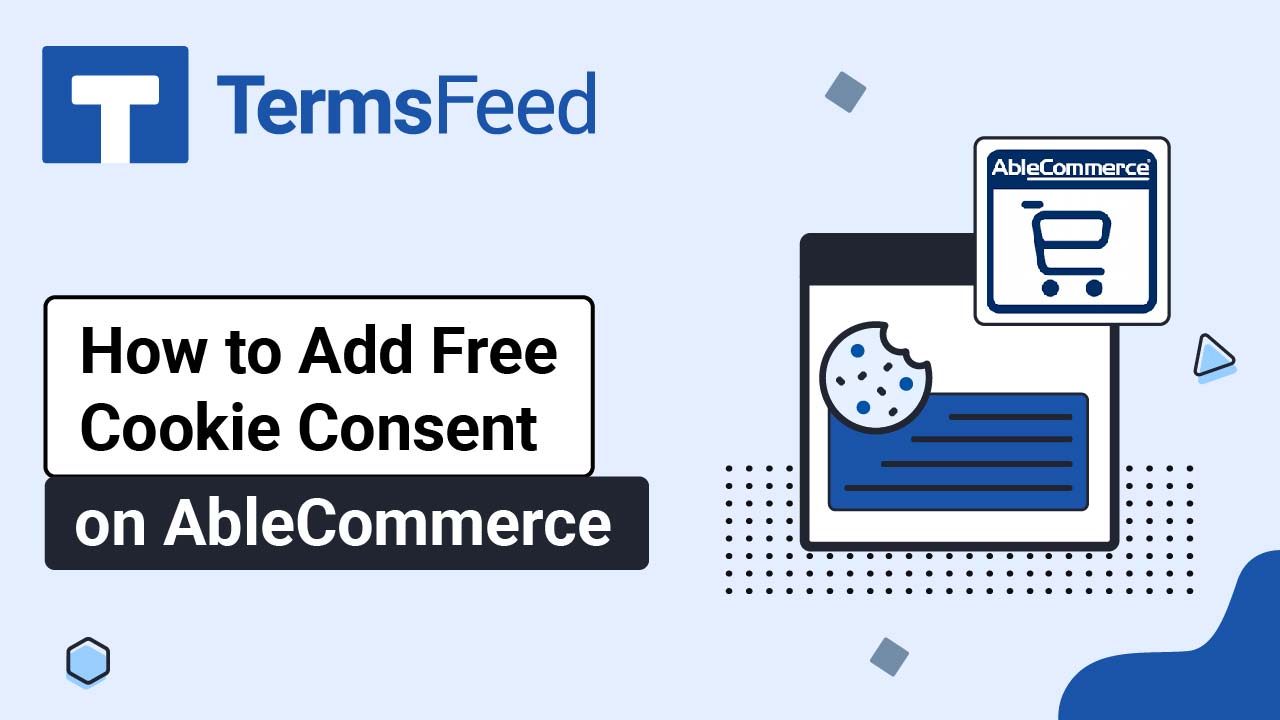Steps
-
Log in to BigCommerce.
-
From the Dashboard, go to the Settings:
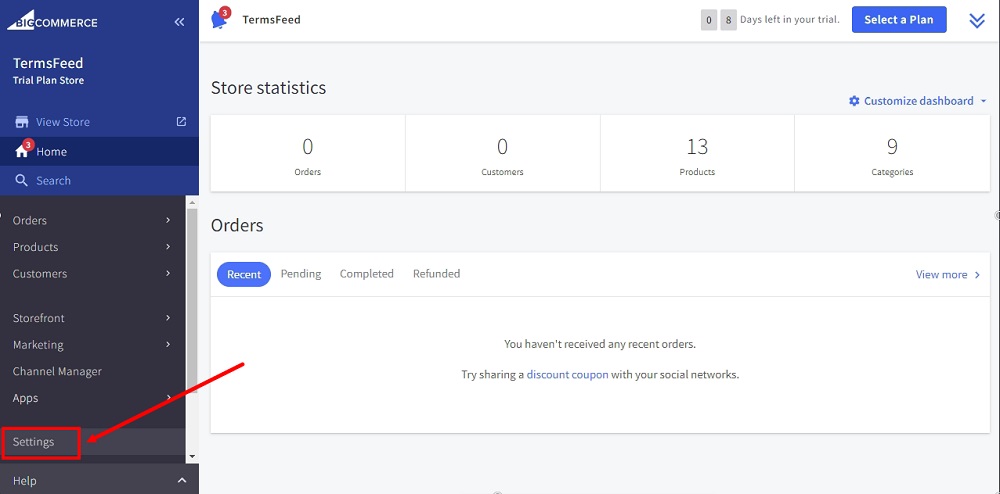
-
When Settings opens, scroll down to the General section and click on the Security & Privacy:
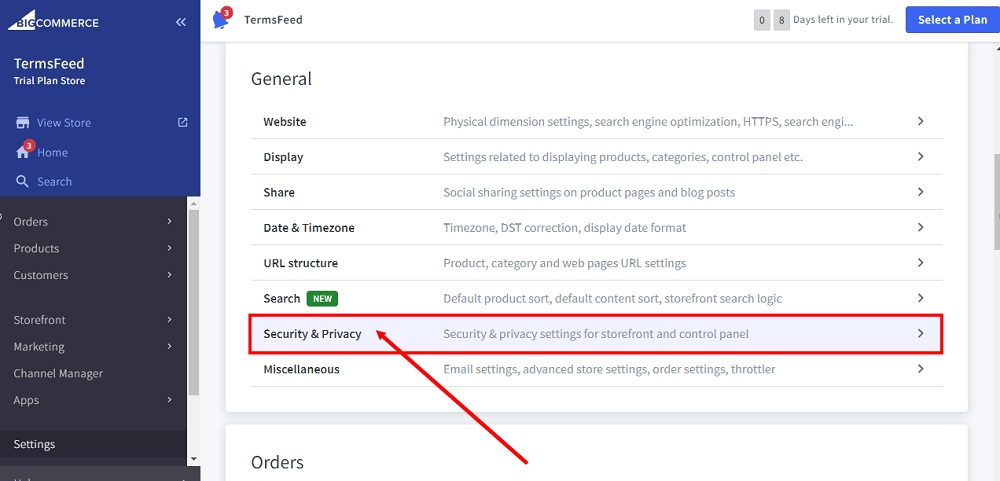
-
Scroll down to the Your Customers' Privacy section and check the box for the Cookie consent tracking to activate the cookie consent banner for your store:
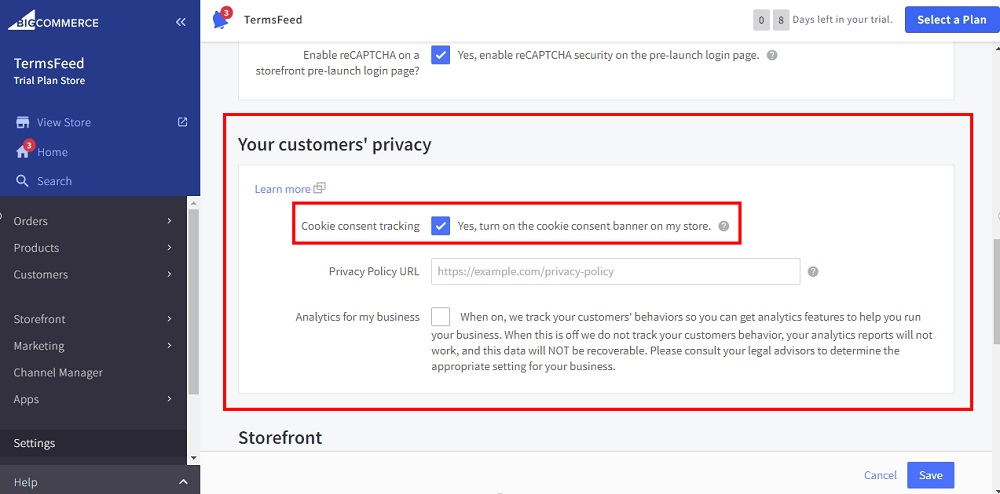
-
The Privacy Policy URL field is below, so you can add a link to your Privacy Policy in there.
To get a Privacy Policy URL link, go to the TermsFeed Privacy Policy Generator to create a Privacy Policy and get the hosted Privacy Policy URL.
Once you have a Privacy Policy created by TermsFeed, click Copy from the Link to your Privacy Policy section to copy the URL:
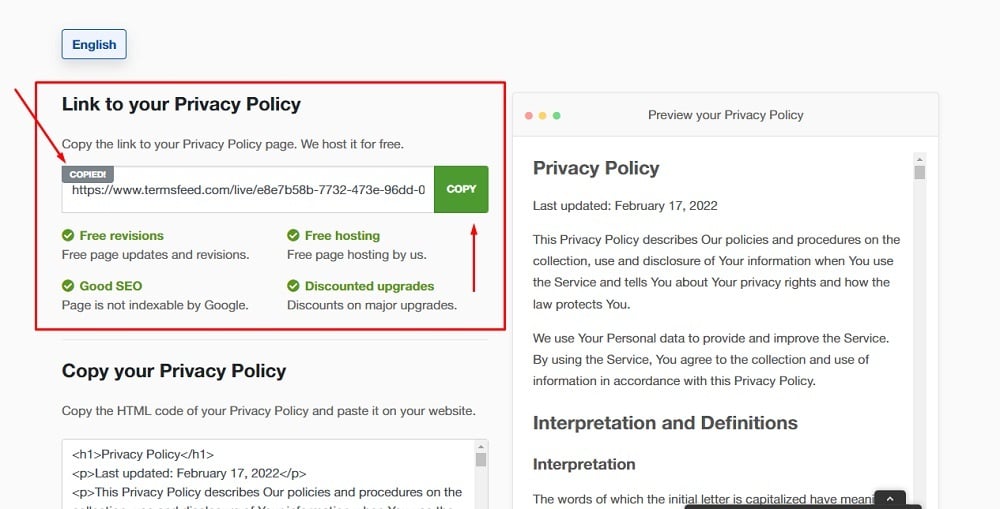
-
Paste the Privacy Policy link in the Privacy Policy URL field:
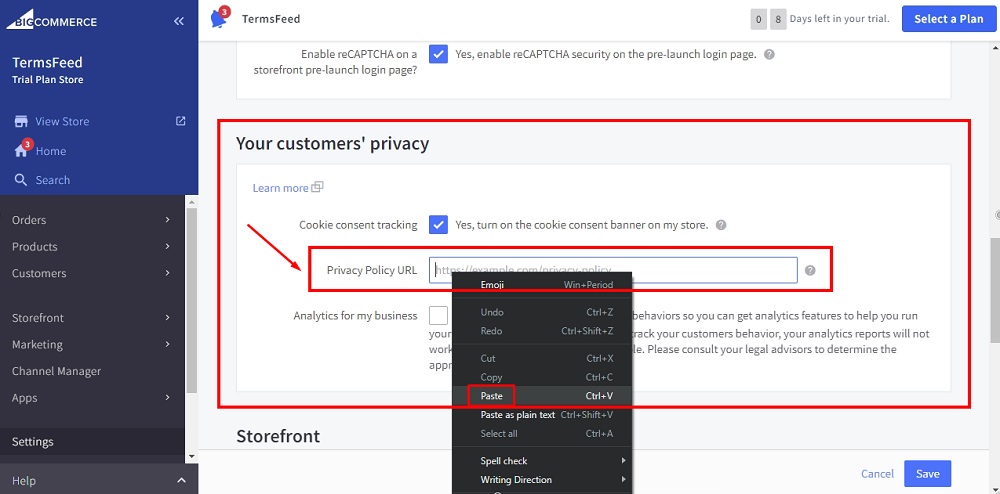
-
Click Save (at the bottom):
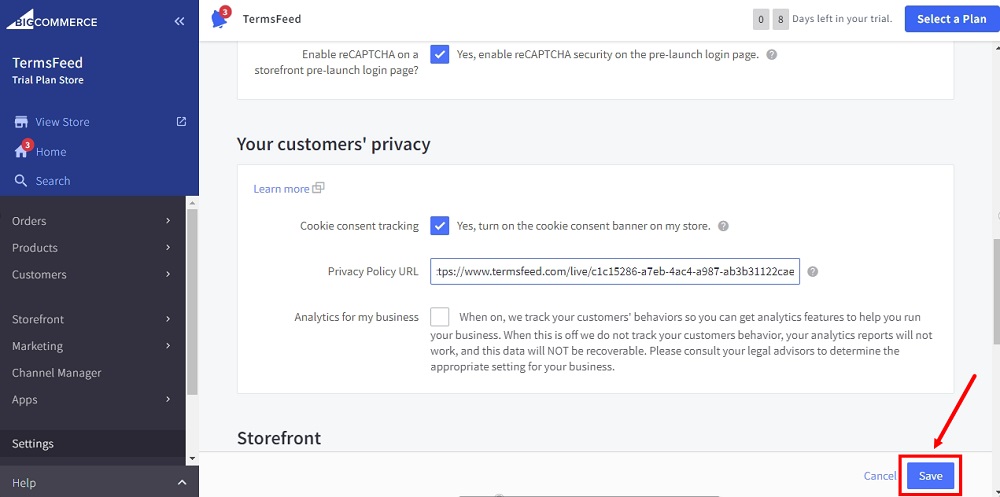
-
Your Privacy Policy is displayed as part of the BigCommerce's cookie banner: