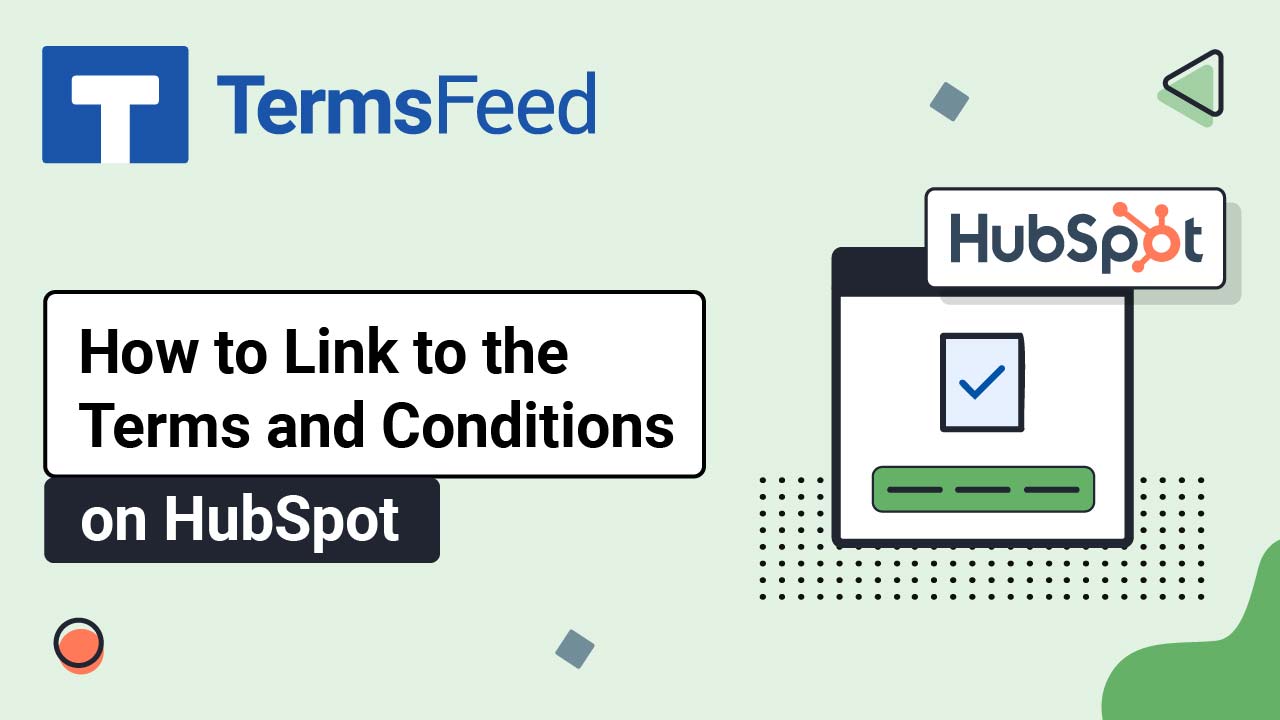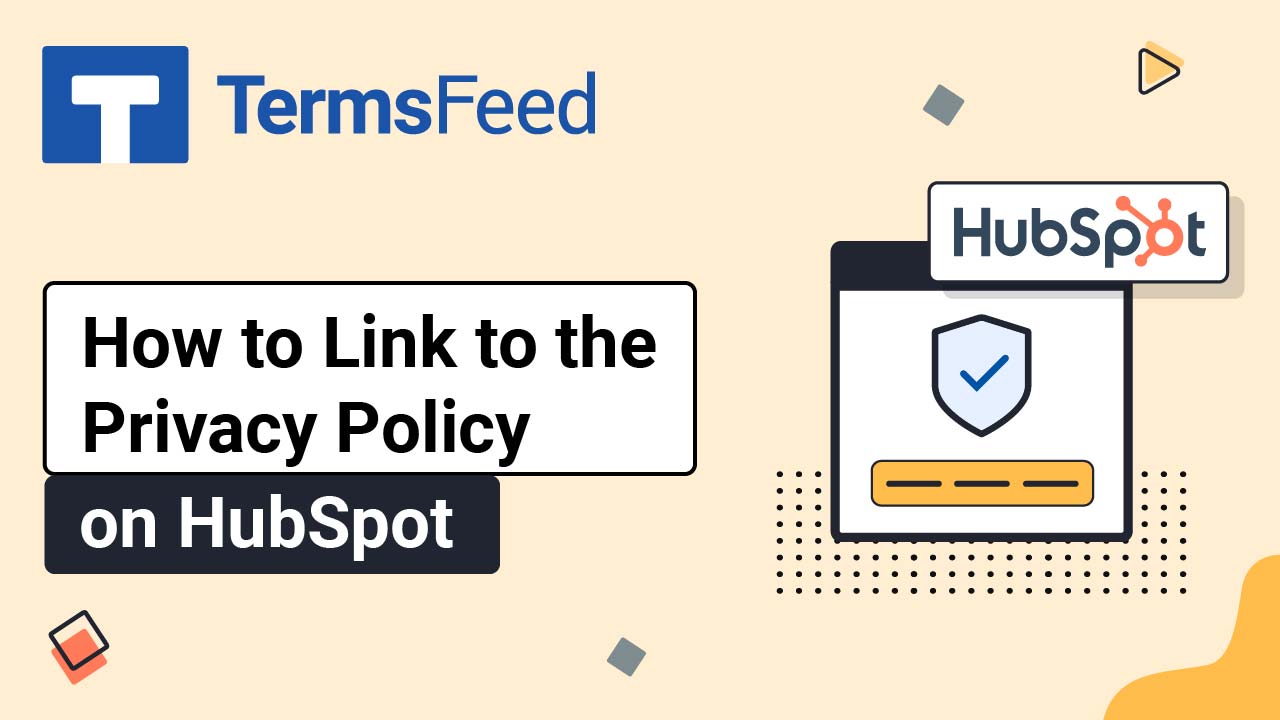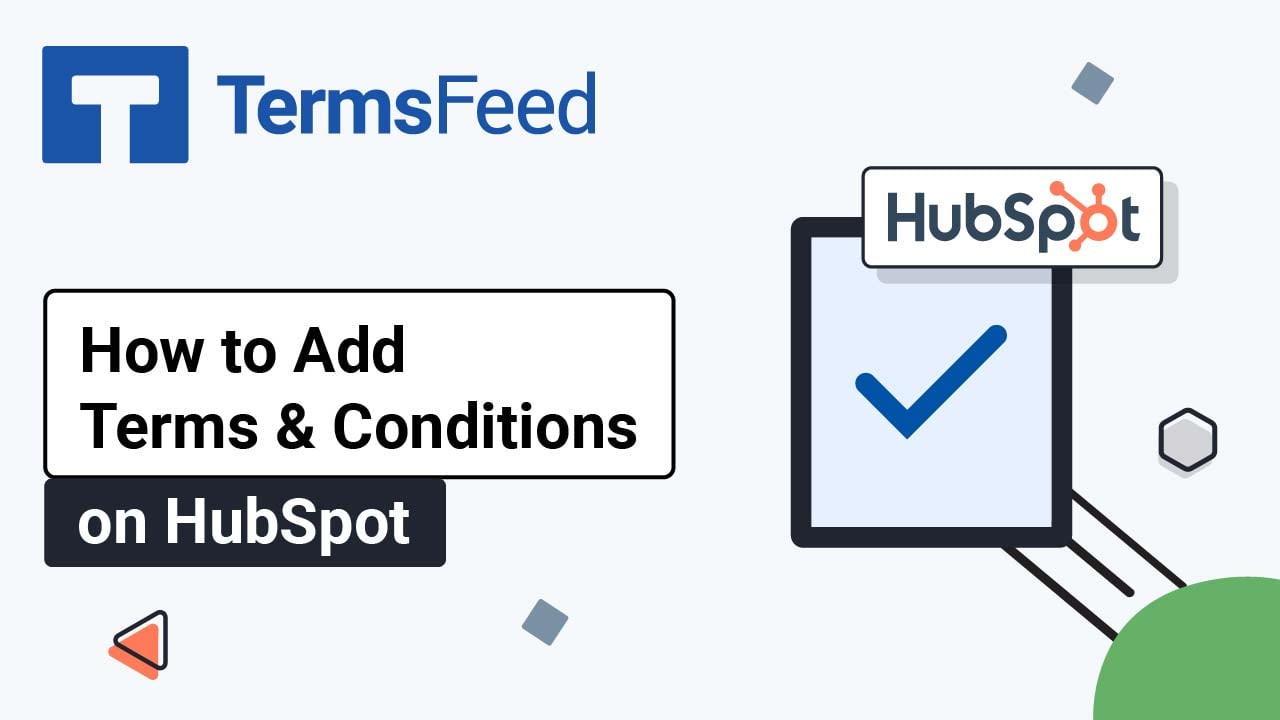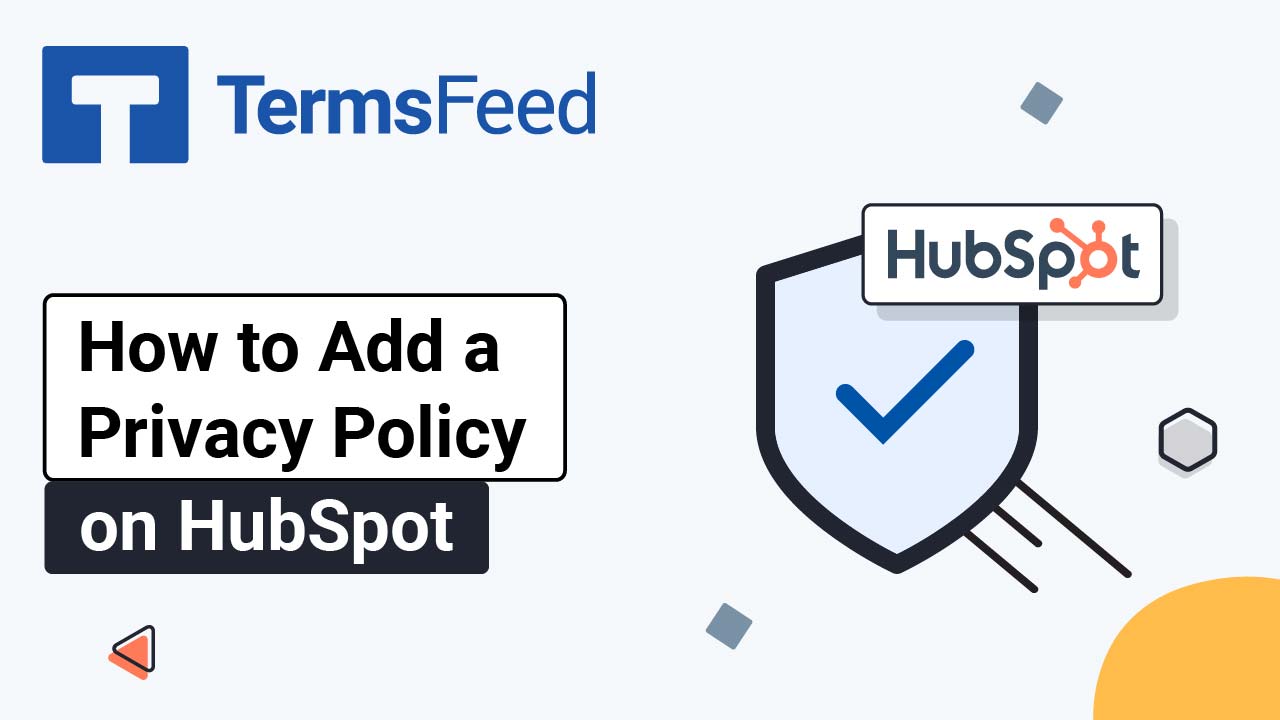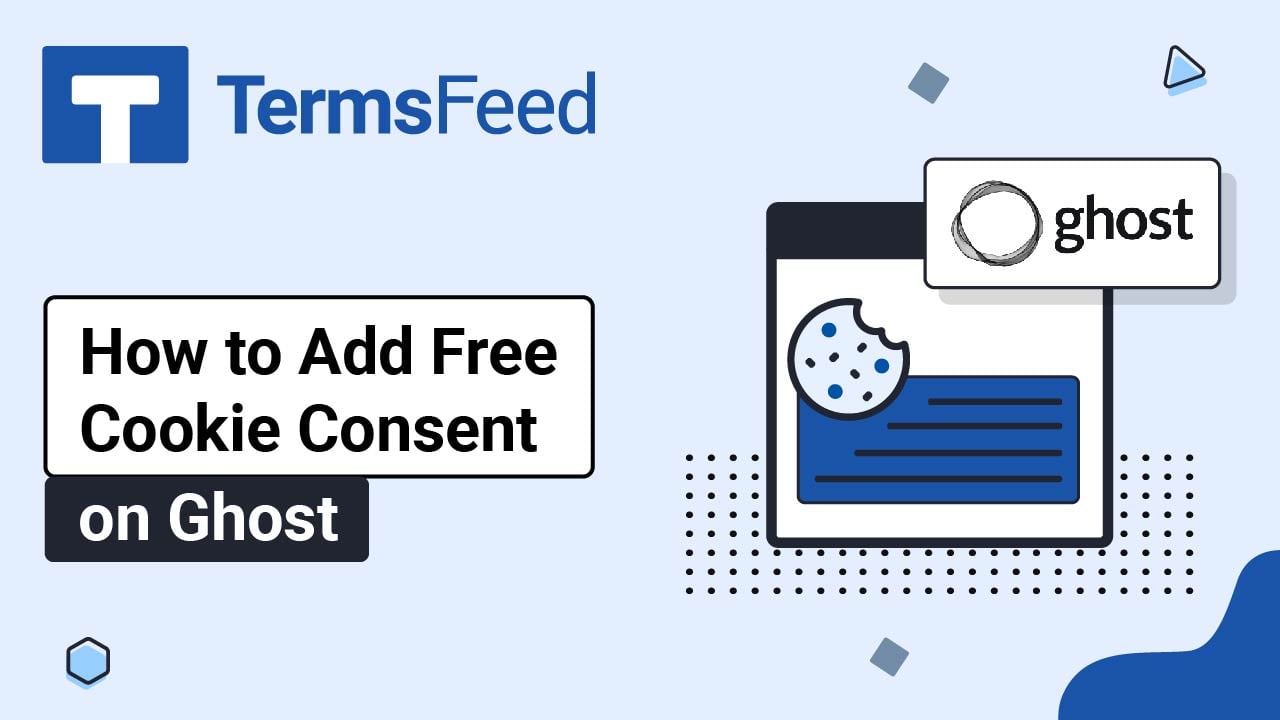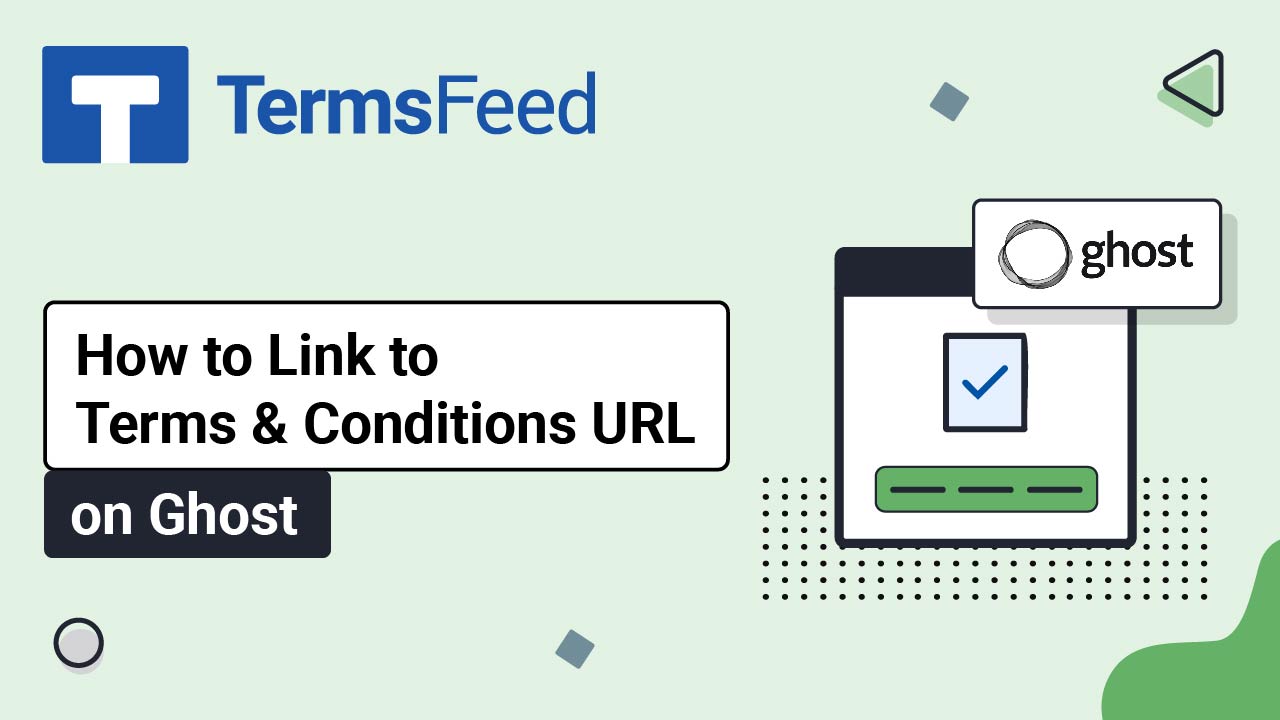Videos - Page 5
Legal content in easy to understand videos.
Video: How to Link to the Terms and Conditions on HubSpot
Steps Log in to HubSpot. From the HubSpot dashboard, go to Marketing > Website > Website Pages: The Website pages dashboard will open. Select a page and click Edit. We've used the Home page for this example: Scroll to the page footer and click on it. The Edit global content dialog will...
Video: How to Link to the Privacy Policy URL on HubSpot
Steps Log in to HubSpot. From the HubSpot dashboard, go to Marketing > Website > Website Pages: The Website pages dashboard will open. Select a page and click Edit. We've used Home page for this example: Scroll to the page footer and click on it. The Edit global content dialog will open....
Video: How to Add a Terms and Conditions Page on HubSpot
Steps Log in to HubSpot. From the HubSpot dashboard, go to Marketing > Website > Website Pages: In the top right corner, click Create and select Website page: The Create a page window will open. Name your page "Terms and Conditions" and click Create page: You will be prompted to select a...
Video: How to Add a Privacy Policy Page on HubSpot
Steps Log in to HubSpot. From the HubSpot dashboard, go to Marketing > Website > Website Pages: In the top right corner, click Create and select Website page: The Create a page window will open. Name your page "Privacy Policy" and click Create page: You will be prompted to select a template....
Video: How to Add Free Cookie Consent on Ghost
Steps Go to our Free Cookie Consent Solution page to start creating the Cookie Consent code that's necessary to show the notice banner on your Ghost website. Log in to Ghost. From the Dashboard, go to Settings: Find the Advanced section and select Code injection: Open the Code injection by clicking Open: The Code...
Video: How to Link to Terms and Conditions URL on Ghost
Steps Log in to Ghost. From the Dashboard, go to Settings: Find the Site section and select Navigation: To open Navigation, click Customize: The Navigation window will open. Switch to the Secondary tab: Name your new item "Terms and Conditions": Add a link to your Terms and Conditions. Go to the TermsFeed Terms and Conditions Generator...