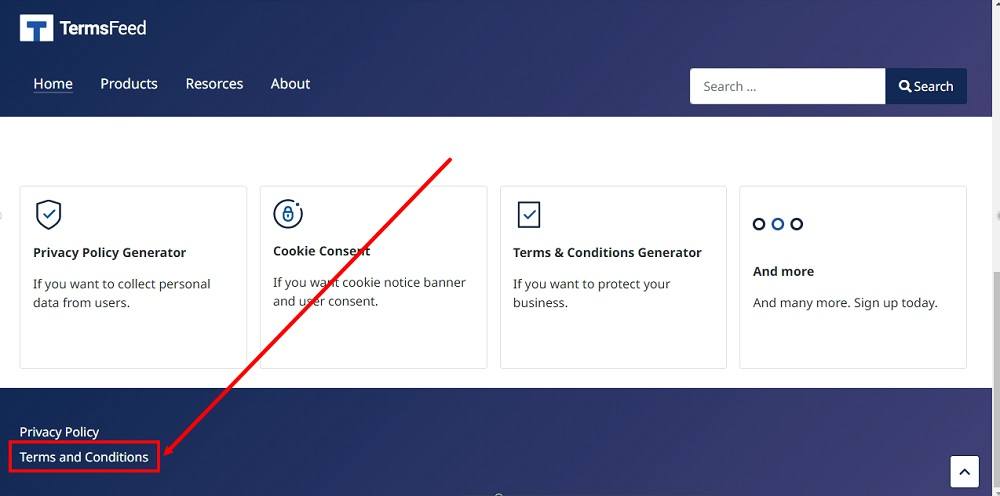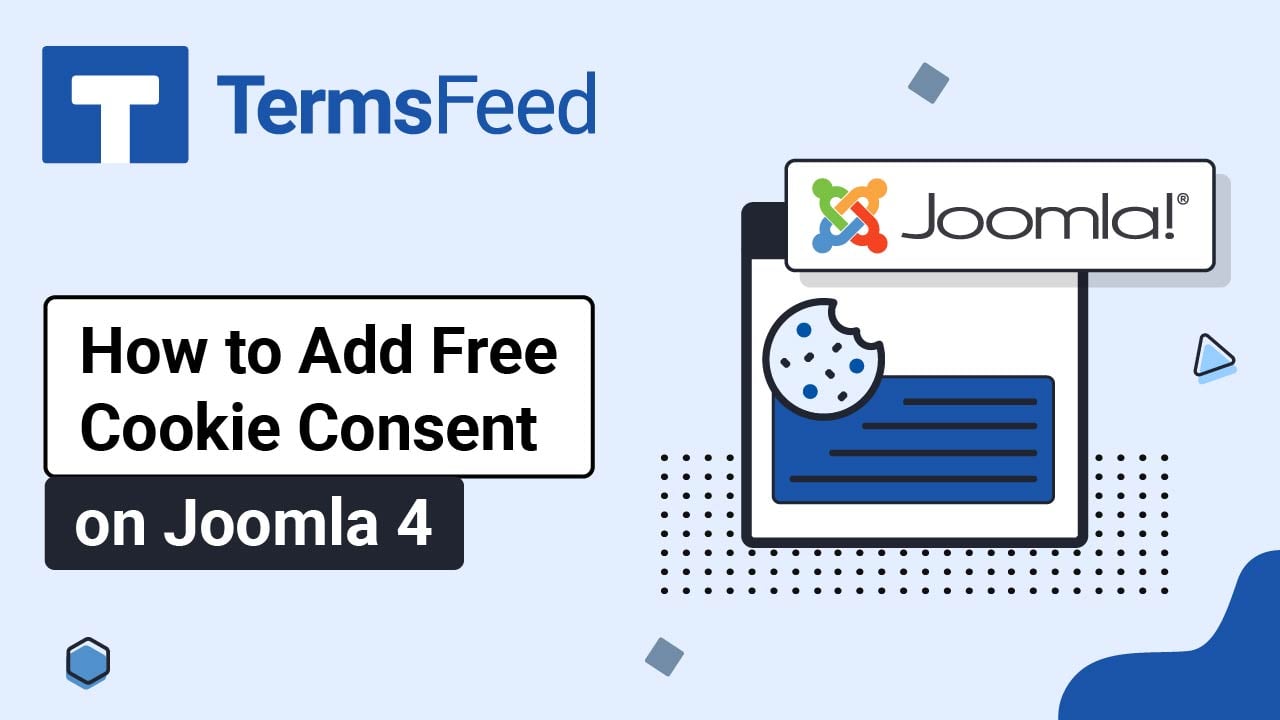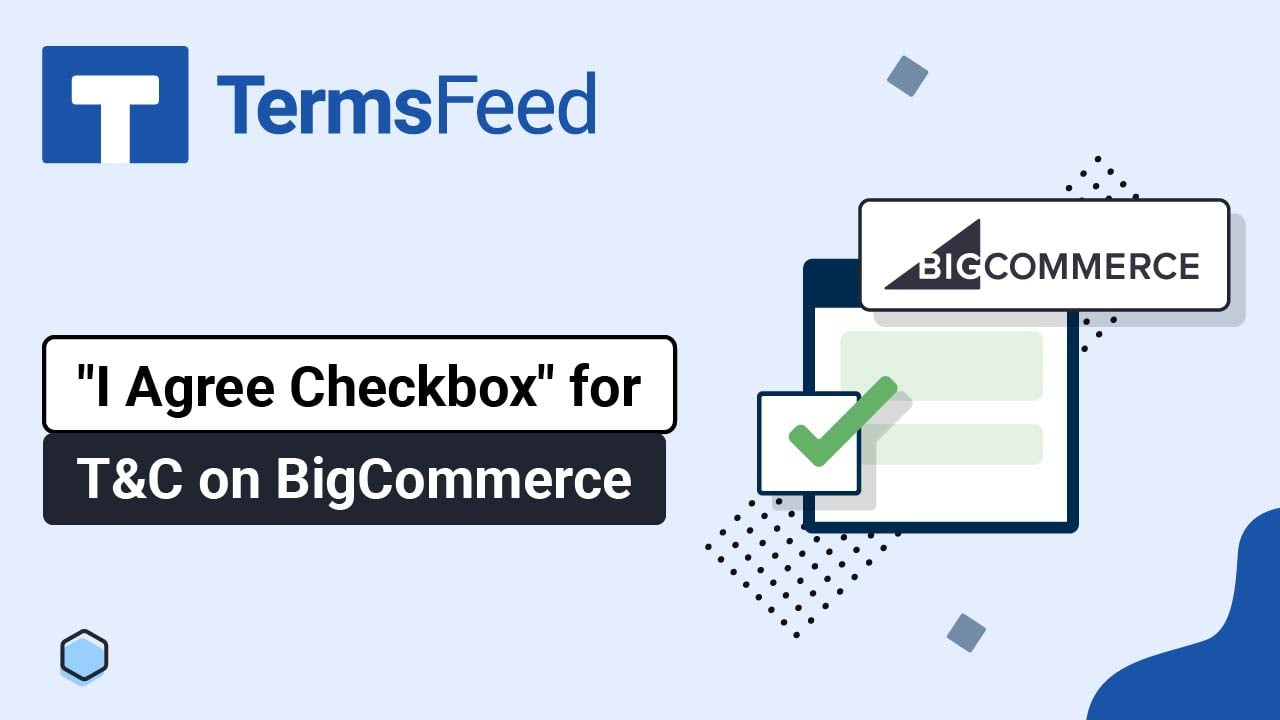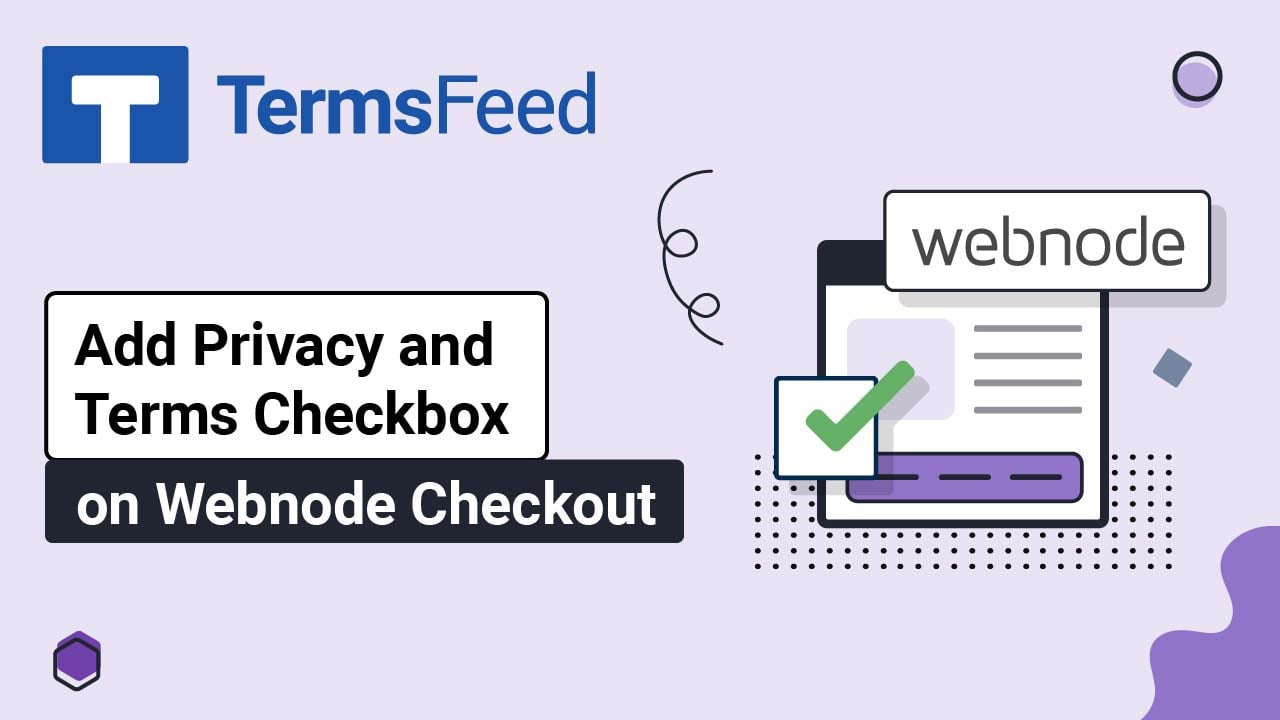The instructions below can be roughly separated into the following smaller tasks (sections/parts):
- Create a new Menu
- Add a new Module and position the Menu through the Module
- Add URL as a new Menu Item
The above concepts (ie. Menu, Module) are similar to other platforms such as WordPress:
- Module(s) → equivalent to a container that displays content (Menus) on a chosen position
- Menu → equivalent to navigation in other platforms
We assume that the Footer Menu is already created and positioned in the footer section of the website through the Module. The instructions below will show you how to add another URL in the footer.
Here are the steps to add a Terms & Conditions URL on Joomla 4:
-
Log in to your Joomla website.
-
Let's start with the first step - create the new Menu.
From the website's Dashboard, go to Menus:
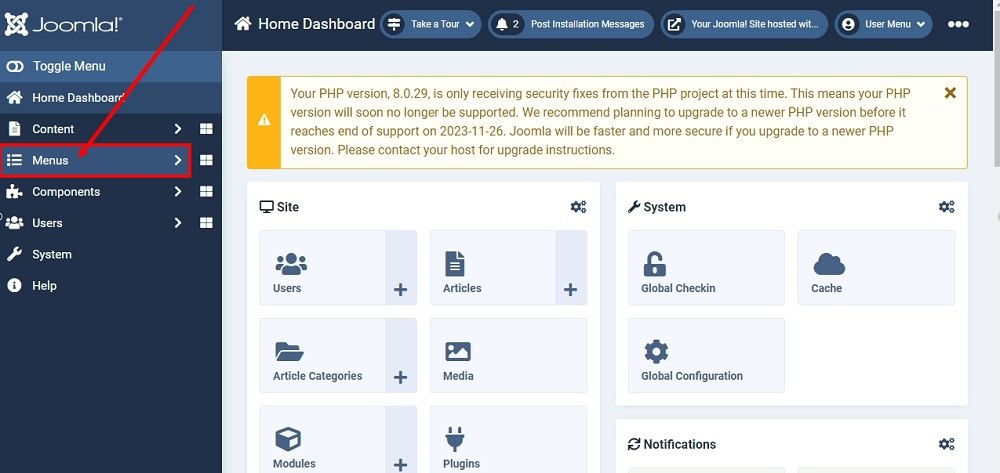
-
Select the Footer Menu:
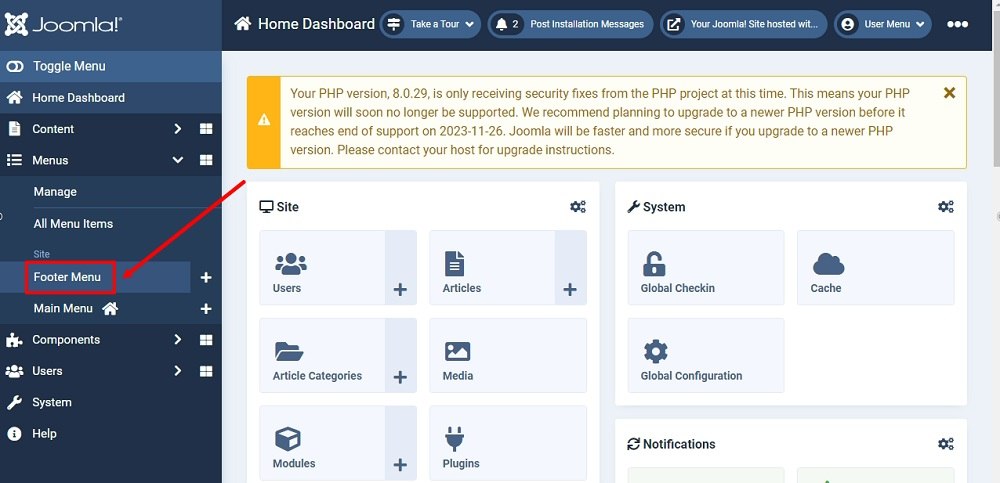
-
From the Menu Items editor page, click on the + New button:
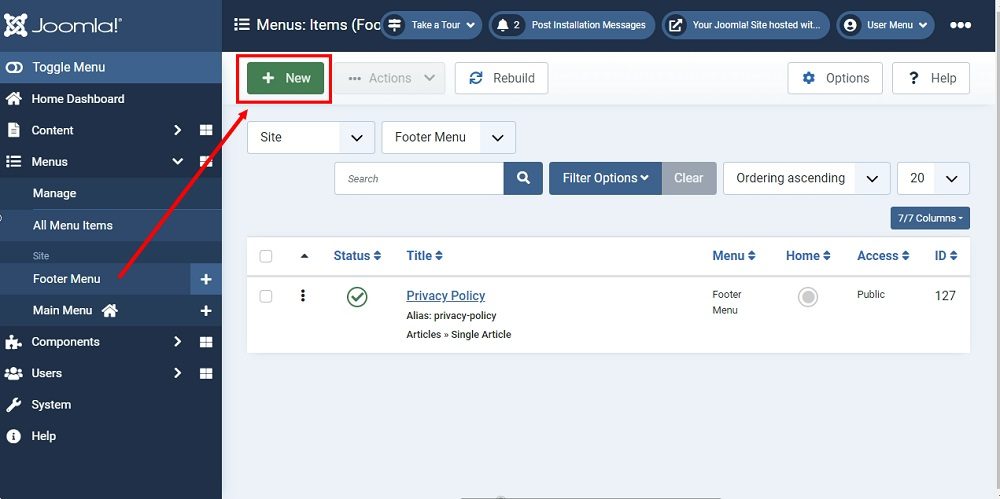
-
Name your New Menu Item using the Title field. Since we want to add our Terms and Conditions link to the Footer Menu, we named this new menu item Terms and Conditions:
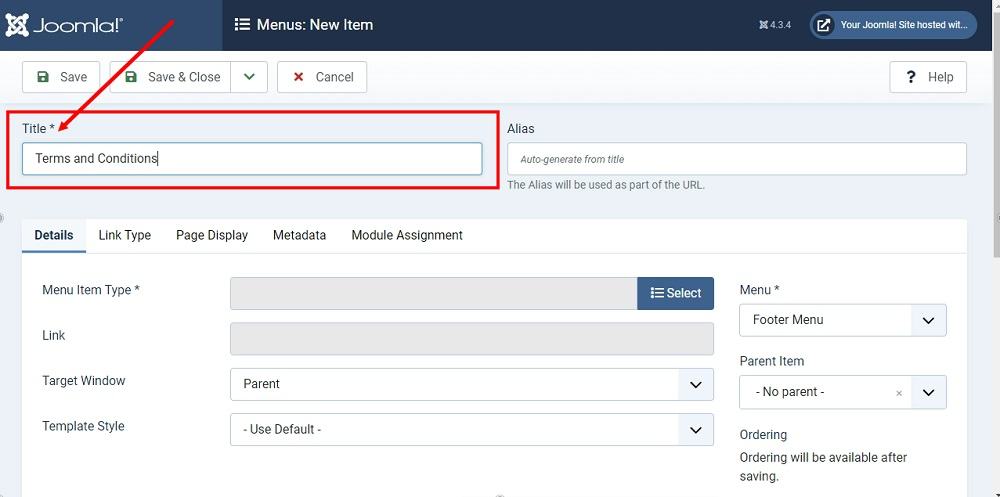
-
From the Details section, click on the Select button to add a new menu type:
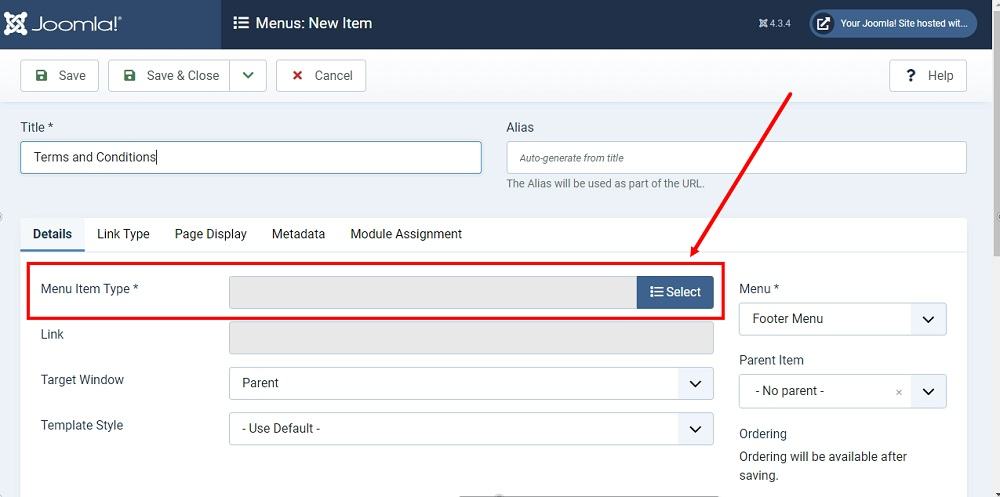
-
From the new Menu Item Type window, select System Links:
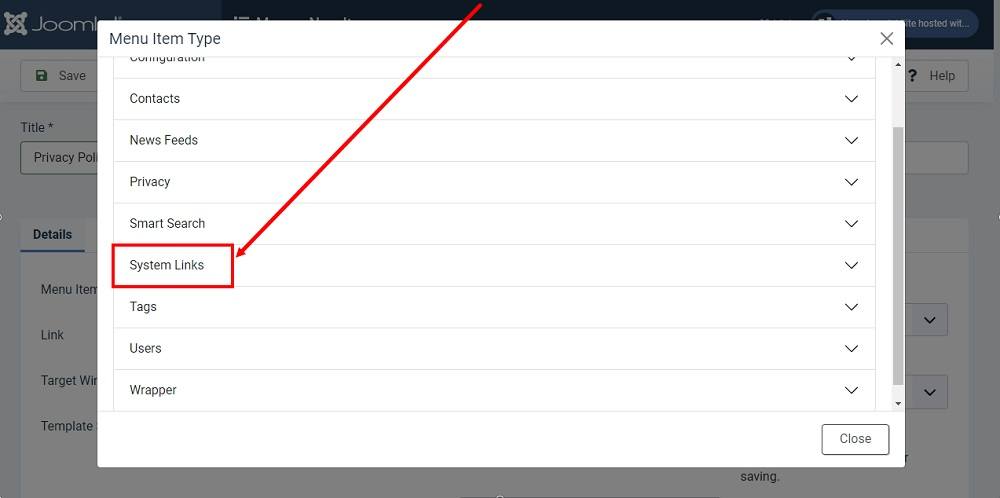
-
Select URL:
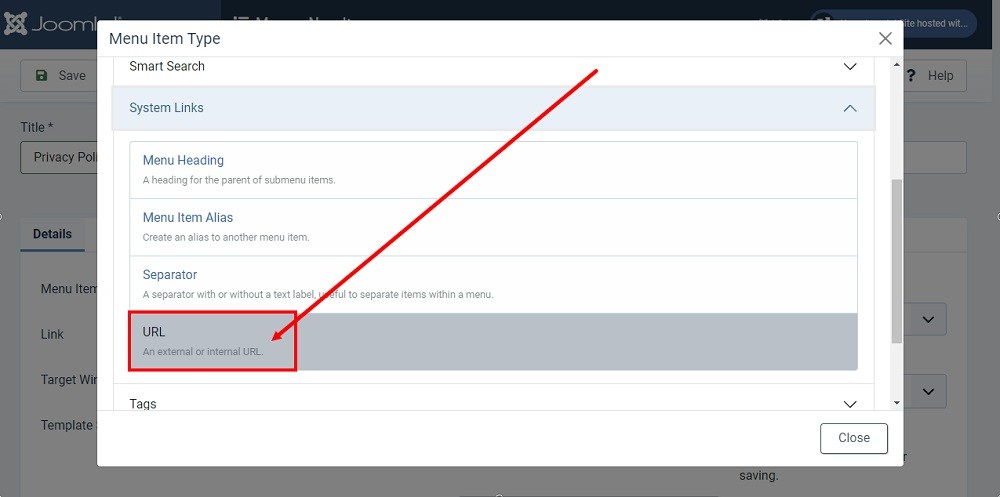
-
The empty and required Link field will become active now. It's a place to link your Terms and Conditions URL that will appear in the footer section of your website.
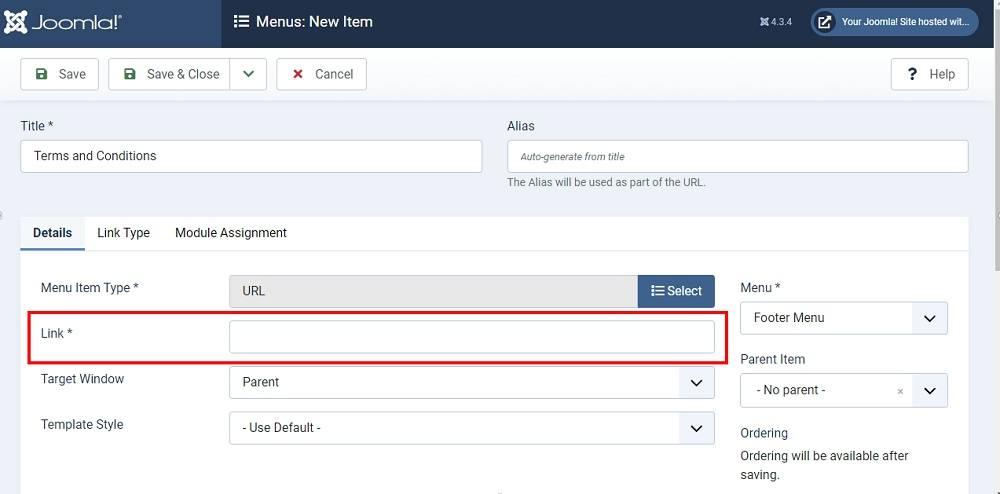
-
Go to the TermsFeed Terms and Conditions Generator to create the Terms and Conditions and get a free hosted Terms and Conditions URL webpage.
In the Link to your Terms and Conditions section, click on the green Copy button:
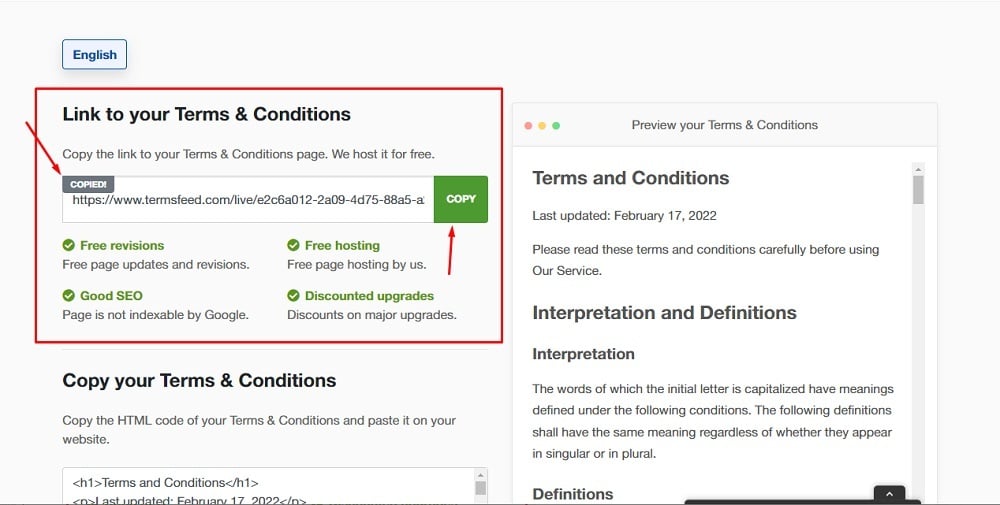
-
Paste the Terms and Conditions URL in the Link field:
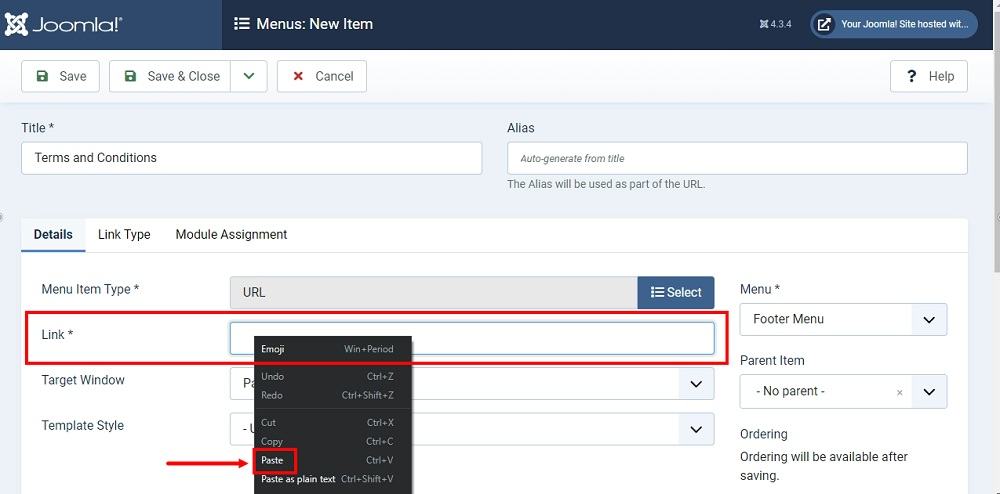
-
Click Save &smp; Close:
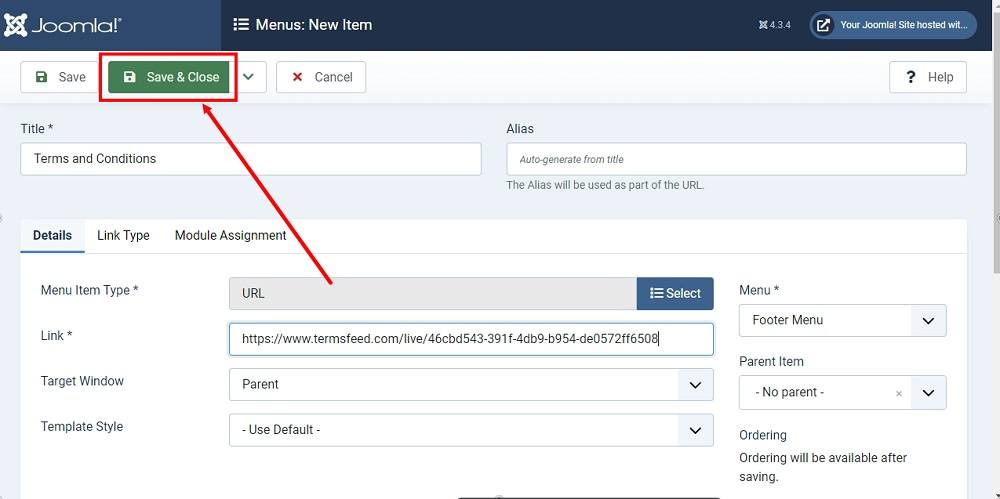
-
The Terms and Conditions URL is now added as a new item to the Footer Menu. To preview changes, go to the Preview button at the top menu:
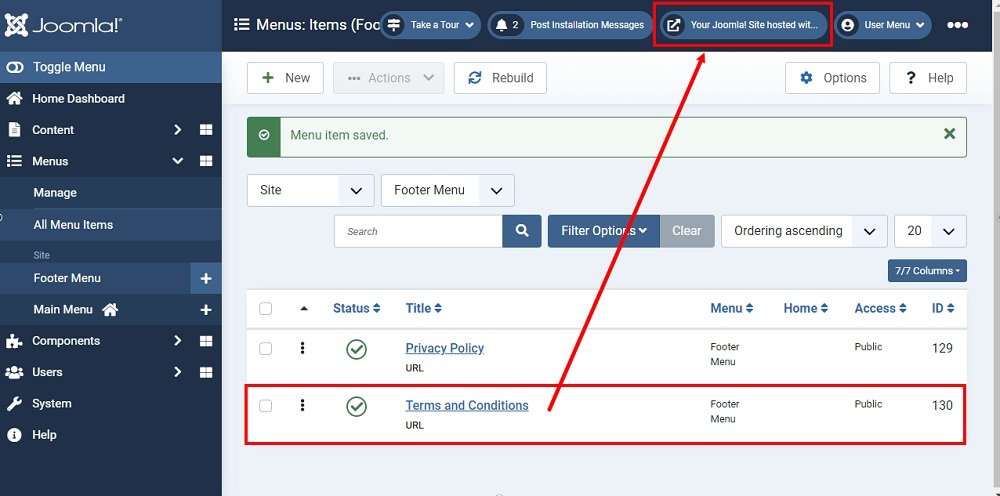
-
You're done!