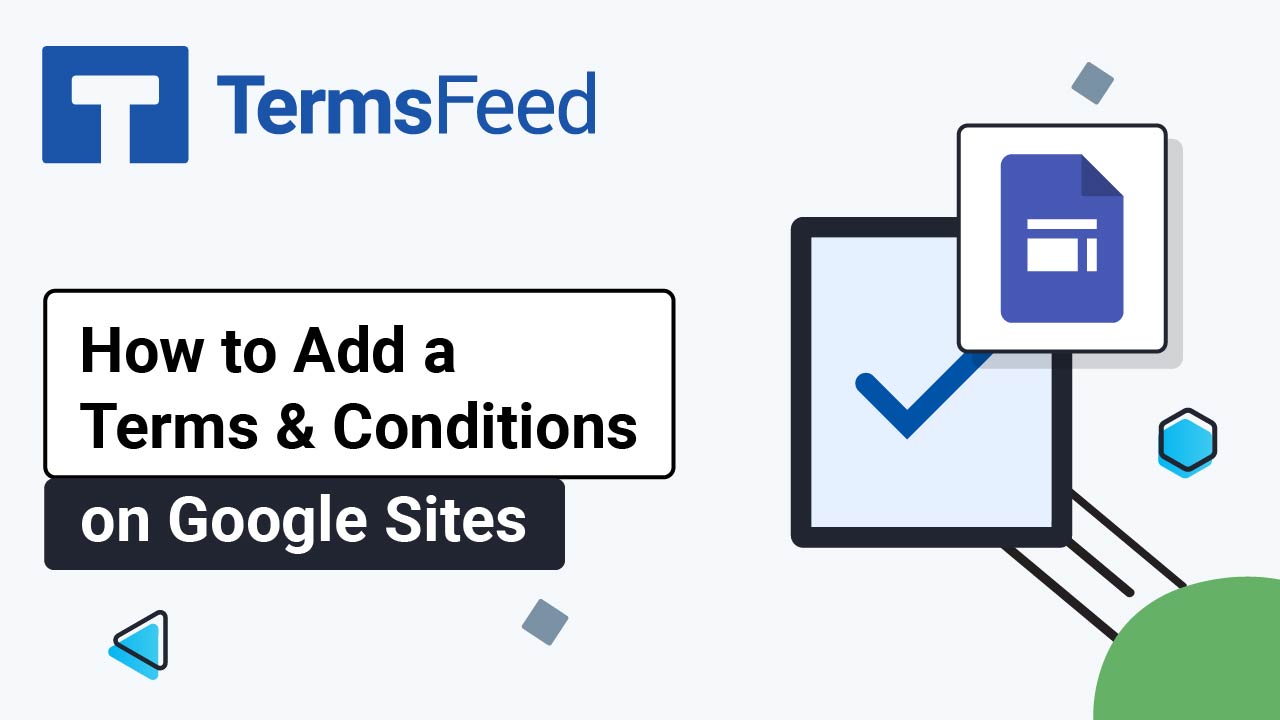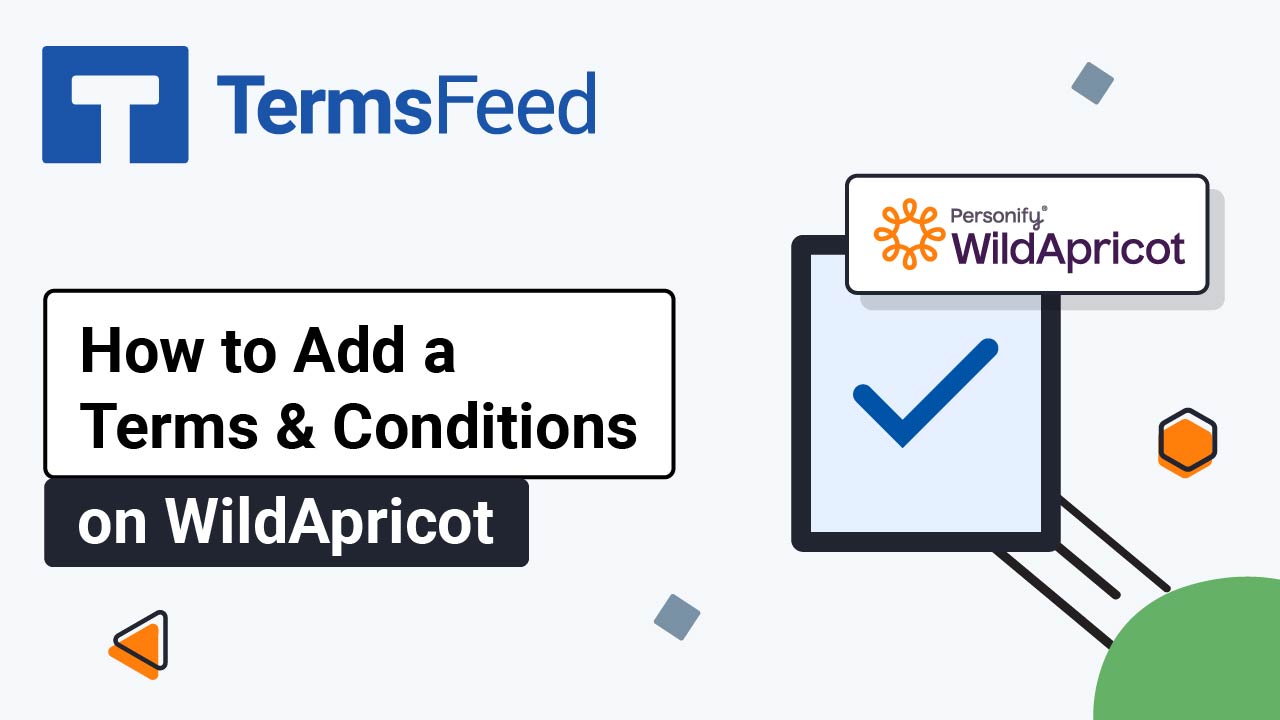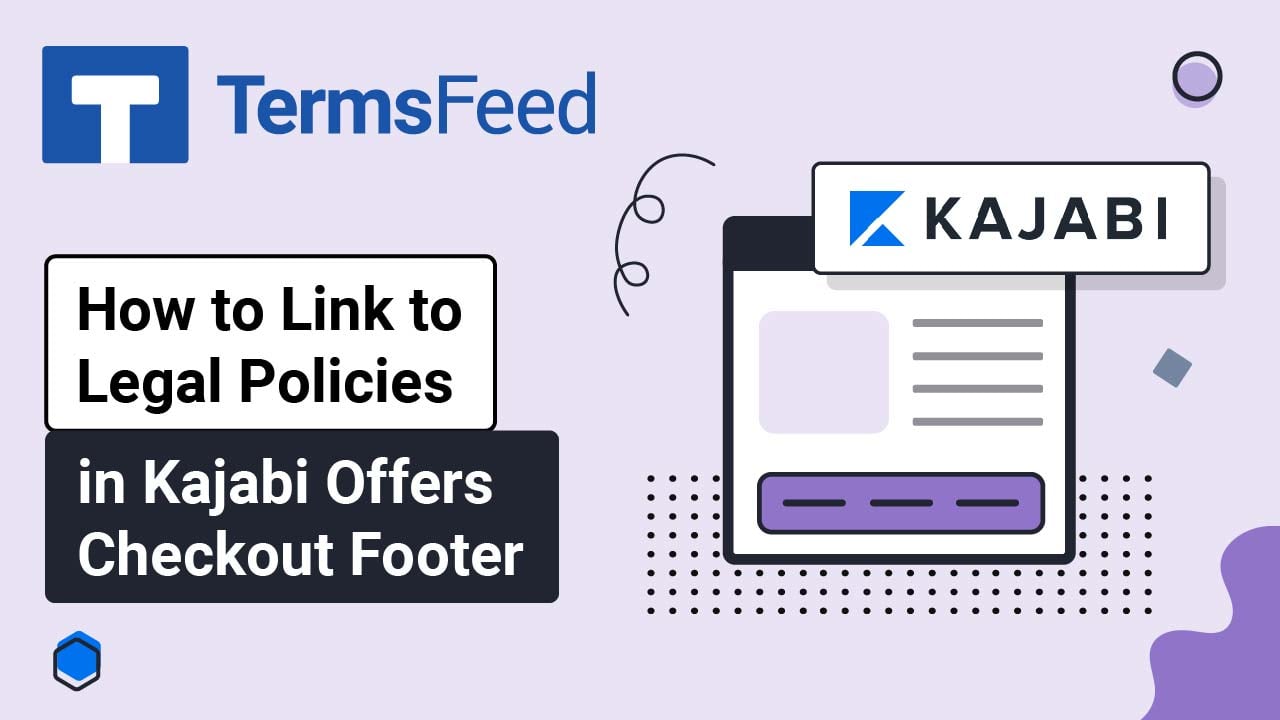Follow these steps to add a Terms and Conditions URL on the Subbly Checkout Page and an "I Agree" checkbox on the checkout page:
-
Log in to your Subbly account.
-
Go to the Settings:
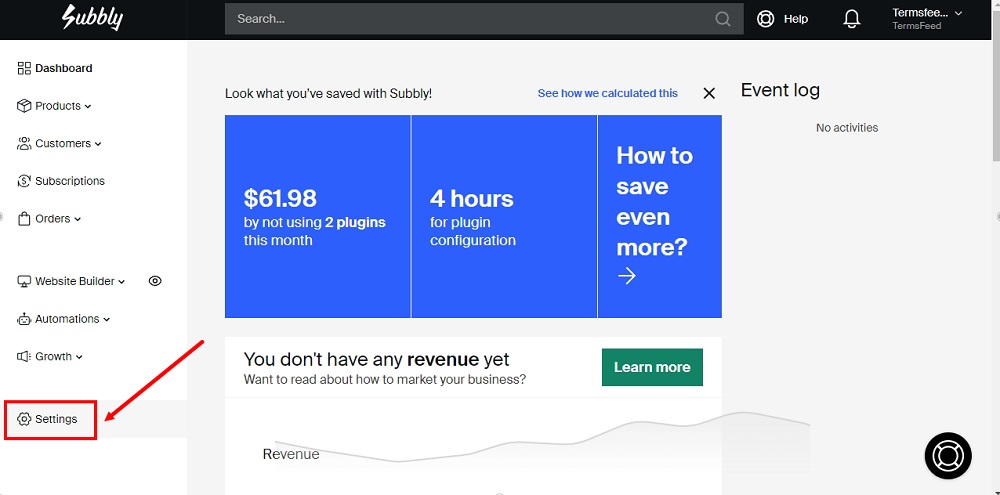
-
From the menu, select Privacy Center:
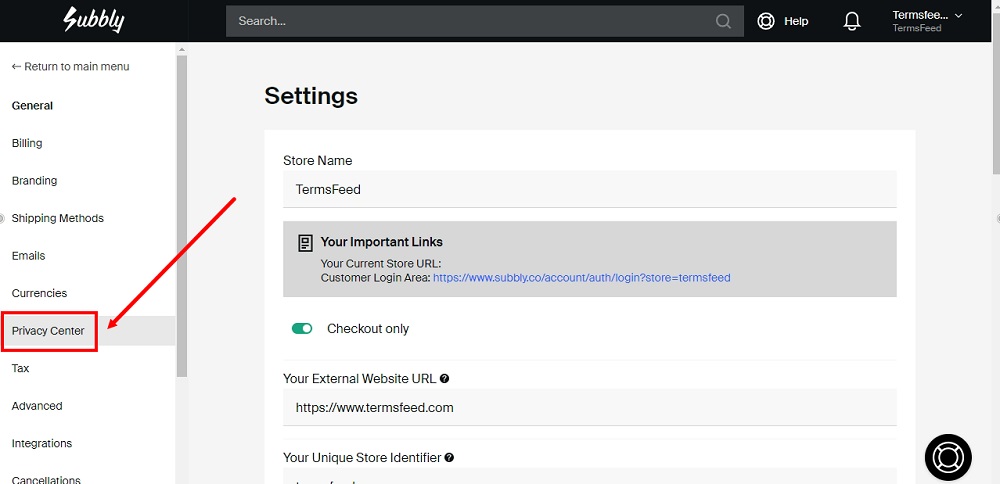
-
Under the Terms and Conditions section, add the URL to the Terms and Conditions page:
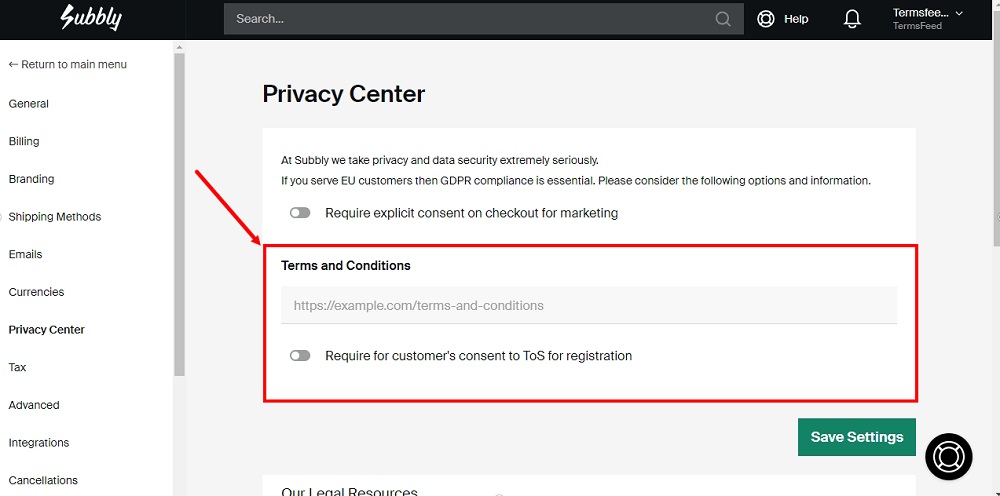
-
To get a Terms and Conditions URL link, go to the TermsFeed Terms and Conditions Generator to create a Terms and Conditions and get the hosted Terms and Conditions URL.
Once you have a Terms and Conditions created by TermsFeed, click Copy from the Link to your Terms and Conditions section to copy the URL:
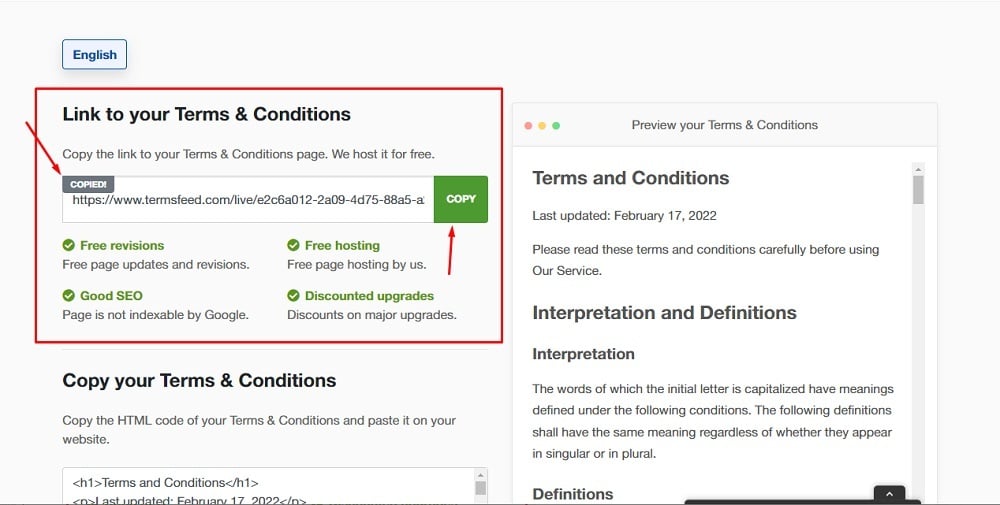
-
Paste the Terms and Conditions URL in the field:
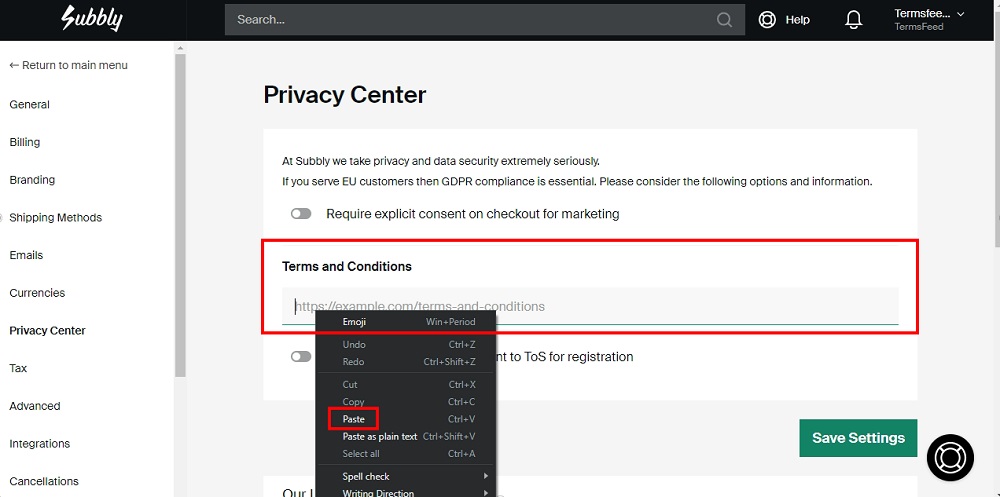
-
Toggle to activate the Require for customer's consent for TOS for registration option and click Save Settings:
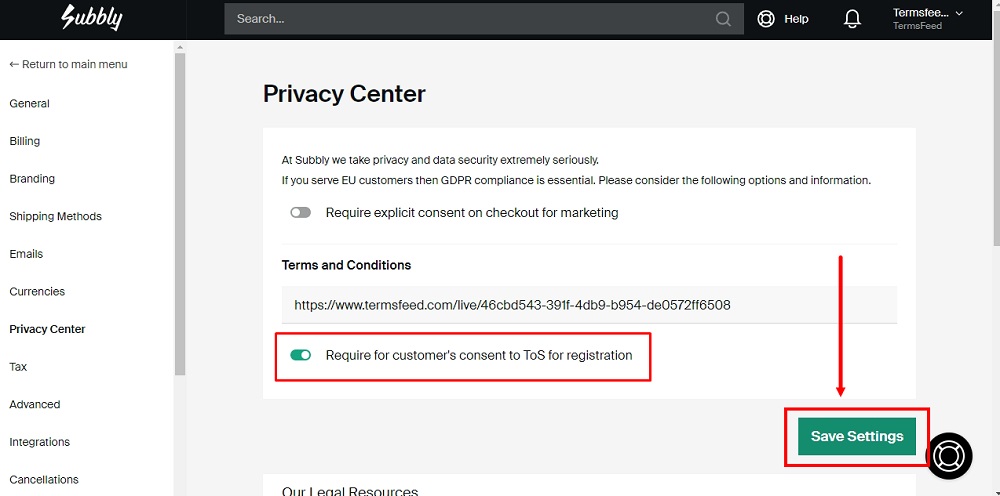
-
Go back to the main menu. Open the Subscriptions option under Products. From the Subscription options, select the Preview Checkout option to see the changes:
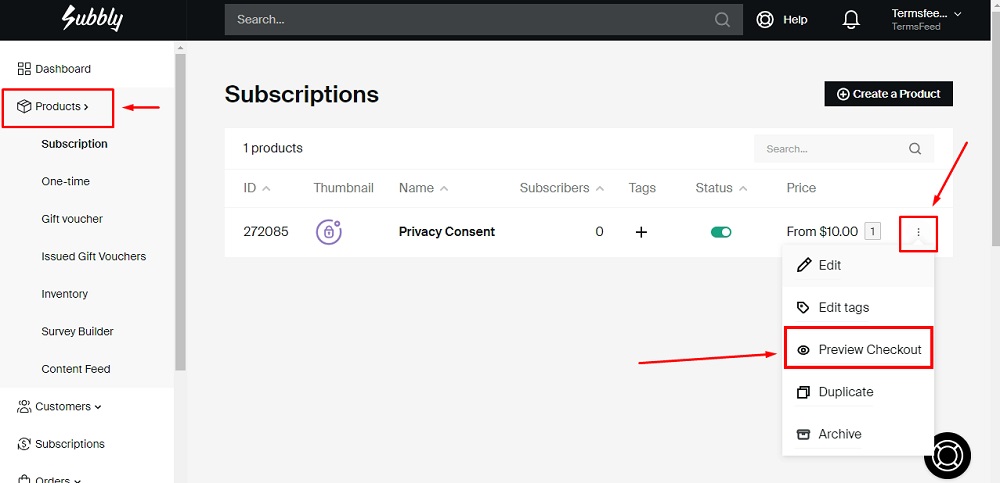
-
The checkbox with the Terms and Conditions link is displayed before the Pay button on the checkout page:
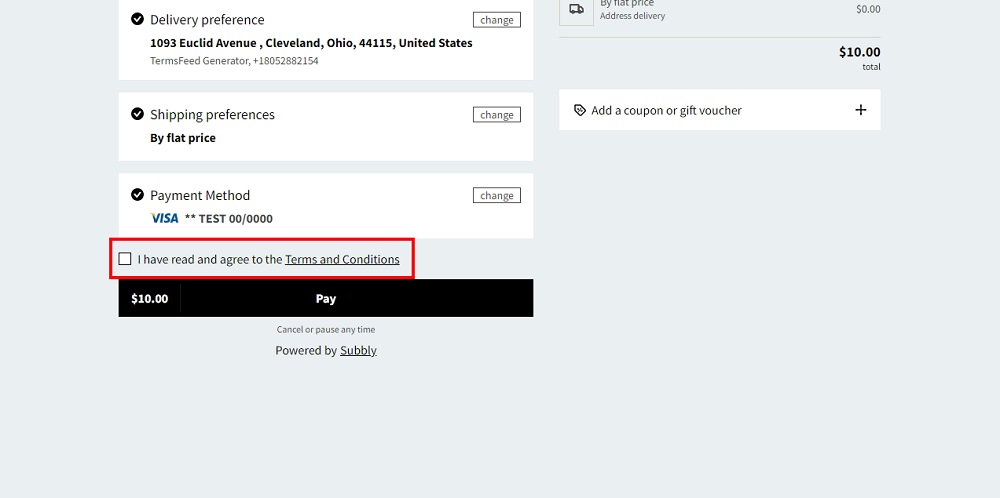
You're done.