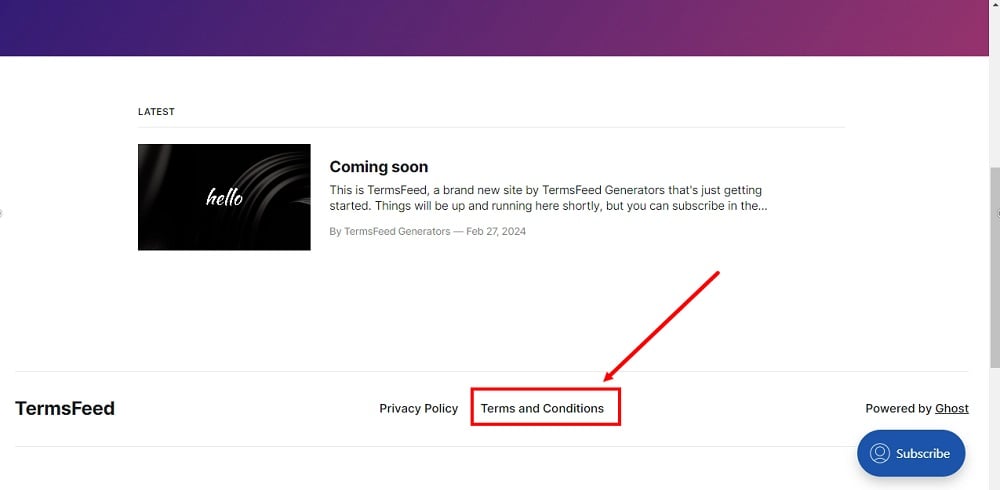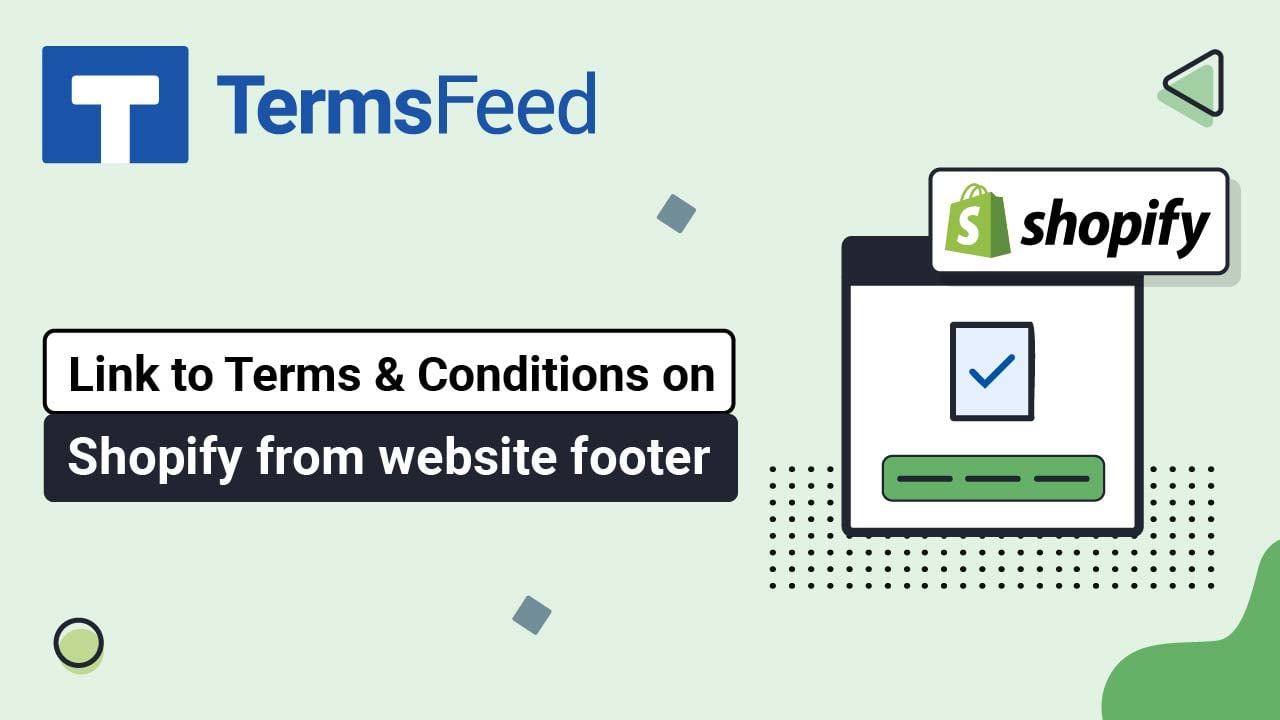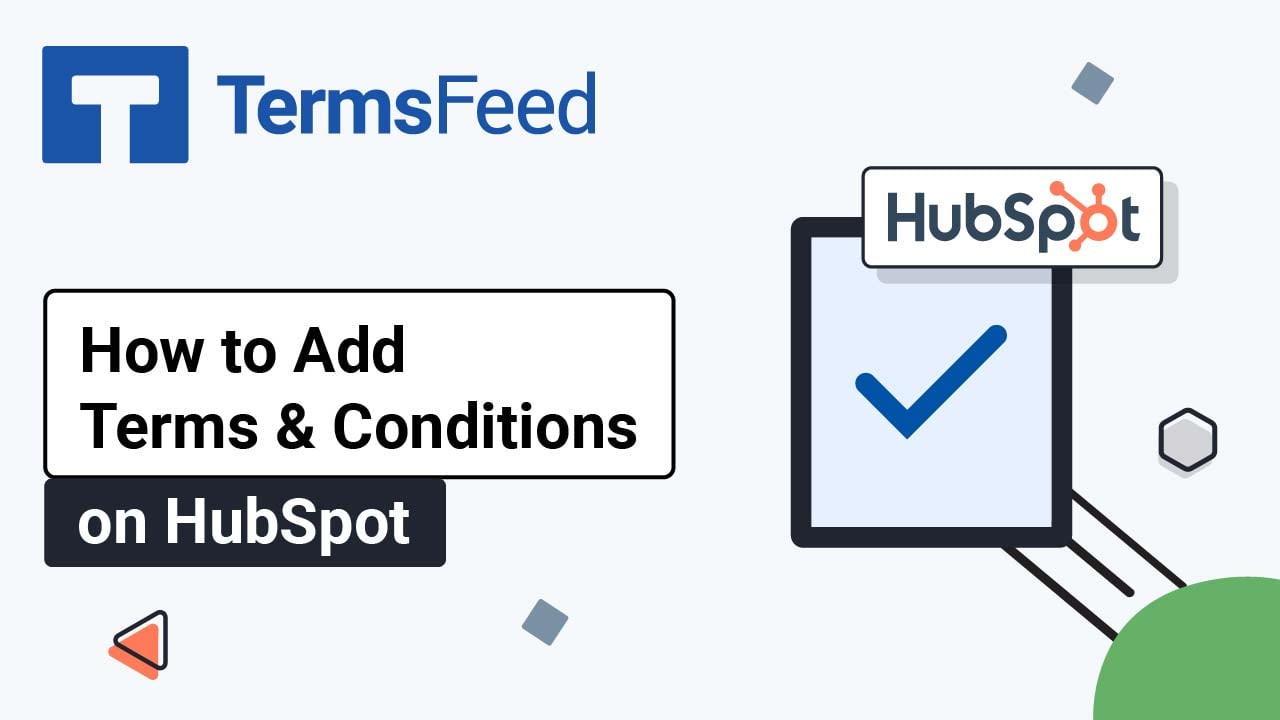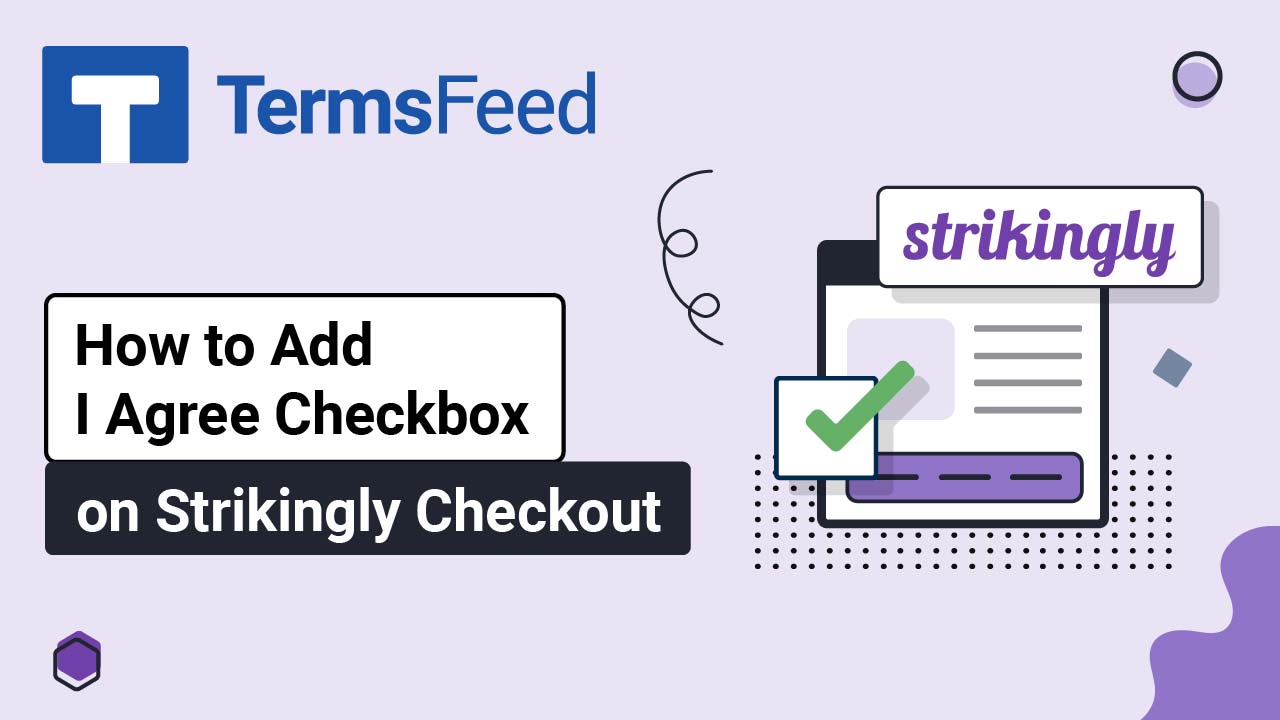Steps
-
Log in to Ghost. From the Dashboard, go to Pages:
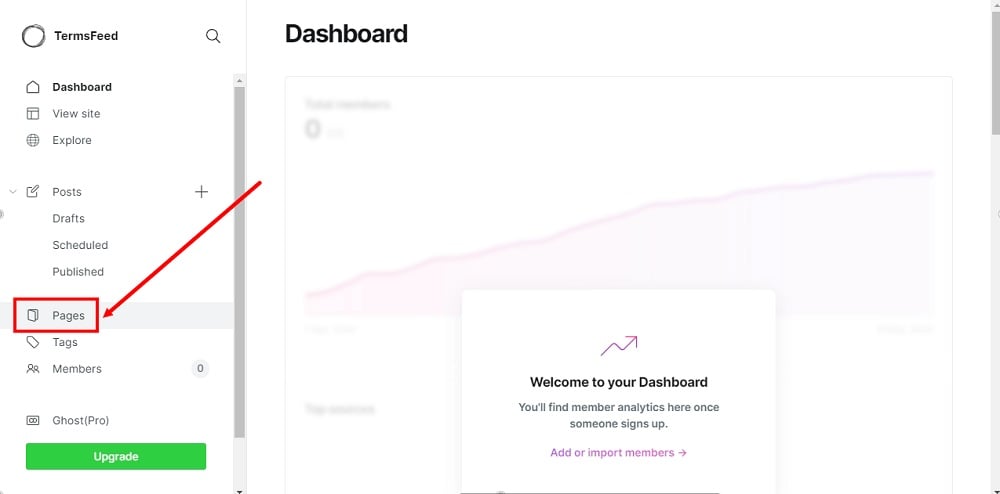
-
Click the New Page button:
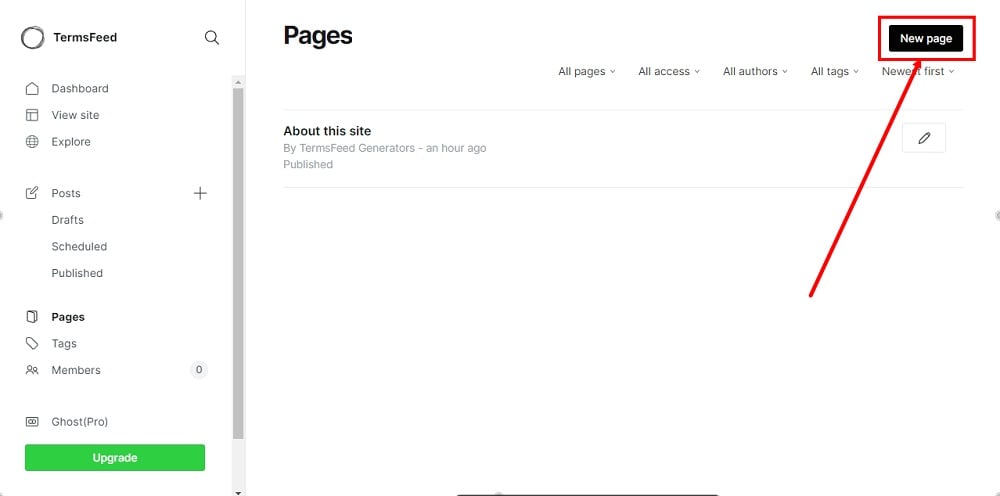
-
Add "Terms and Conditions" as the page title. In the page editor, select the HTML feature from the dropdown menu:
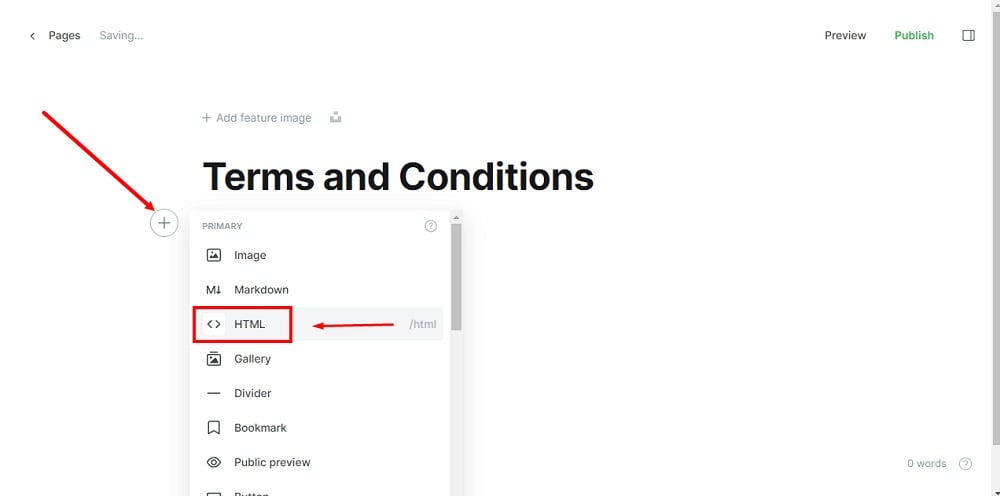
-
Add the text of your Terms and Conditions.
If you do not have a Terms and Conditions, you can use our Terms and Conditions Generator and create it within minutes.
Once you have the Terms and Conditions created by TermsFeed, let's get the agreement text. Under the Copy your Terms and Conditions section, click on Copy this to clipboard:

-
Paste the Terms and Conditions HTML code in the page editor:
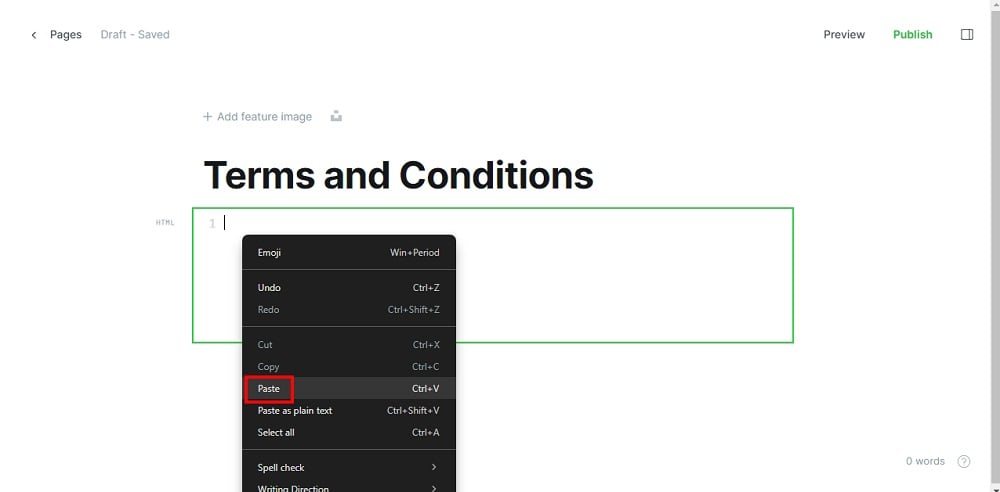
-
You can use Preview to see your page:
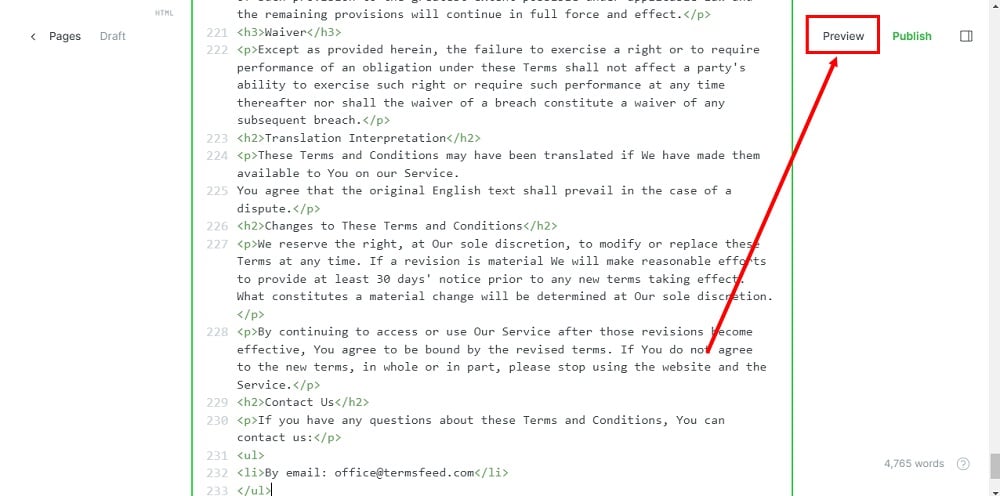
-
Or you can Publish your page right away by choosing the Publish option:
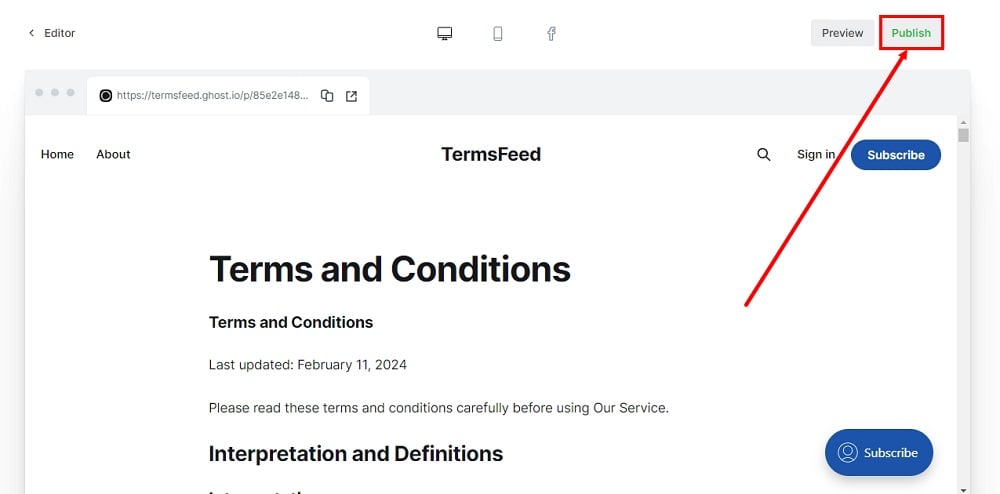
-
Your Terms and Conditions page is now published:
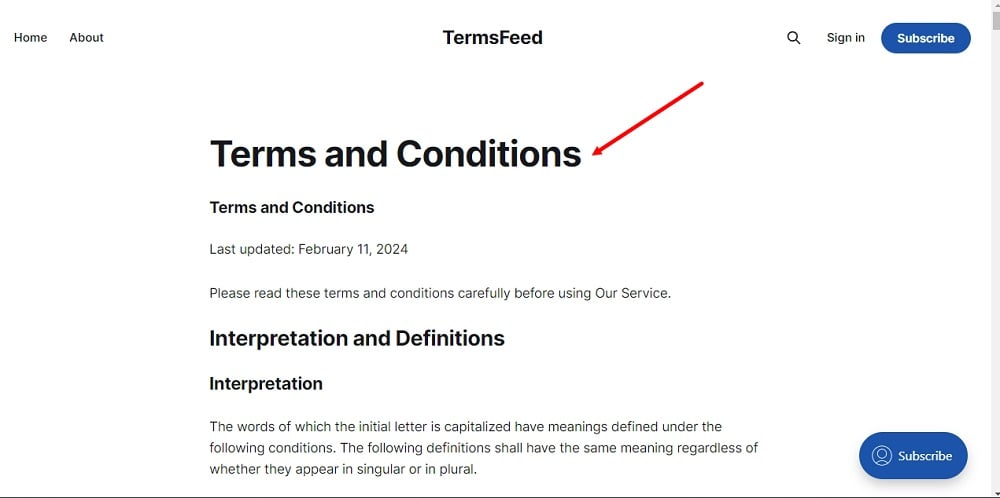
-
To connect your page with the menu, you'll need to go back to the Editor:
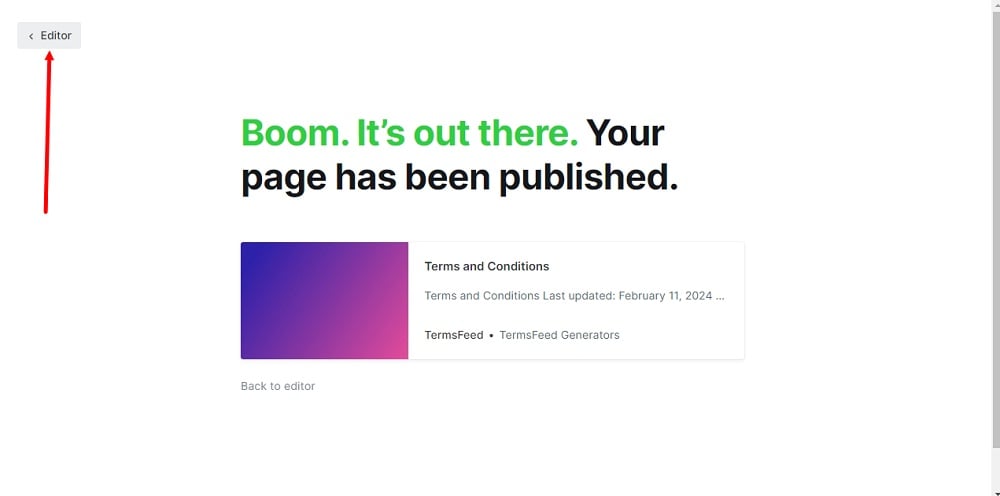
-
Go to Settings at the bottom:
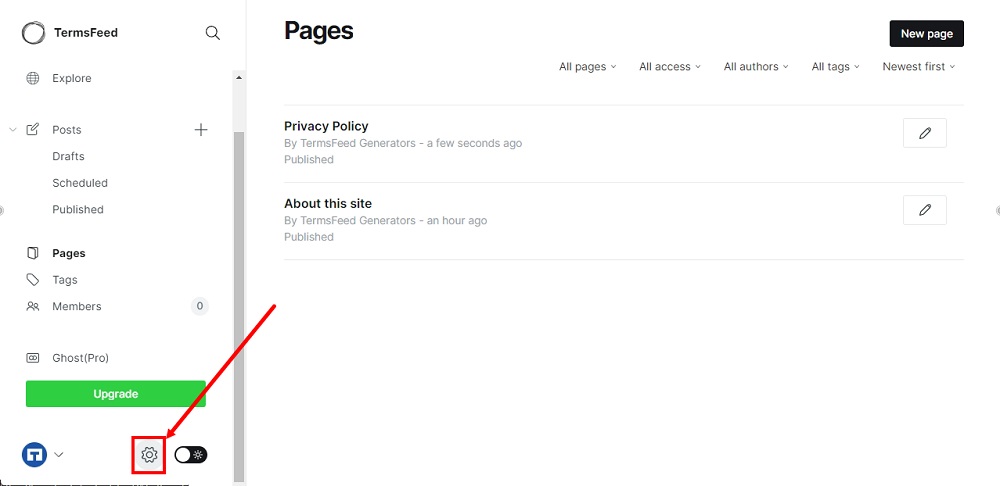
-
From the Site section, select Navigation:
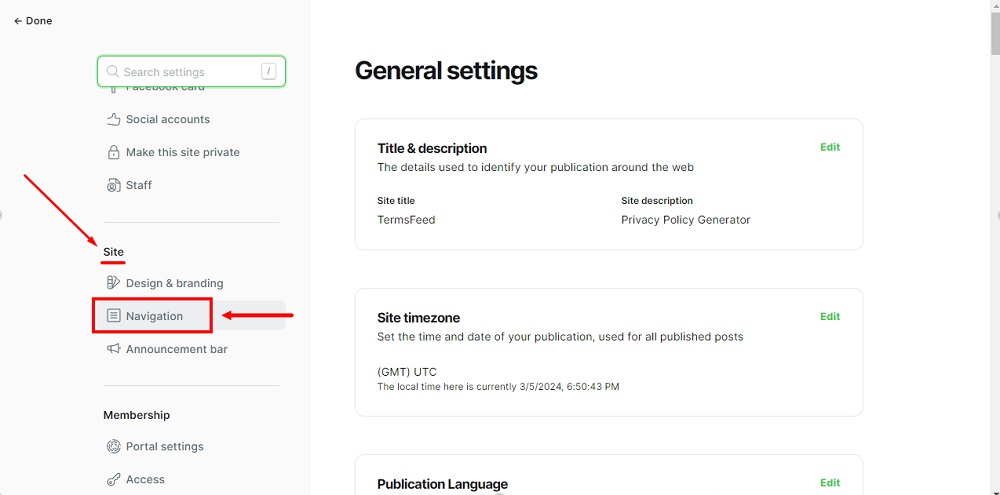
-
To open Navigation, click Customize:
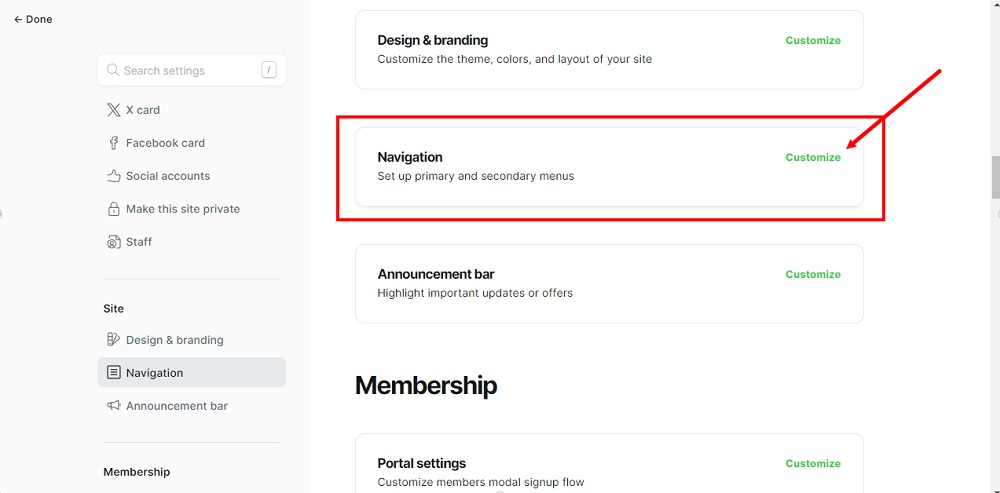
-
The Navigation window will open. Switch to the Secondary tab:
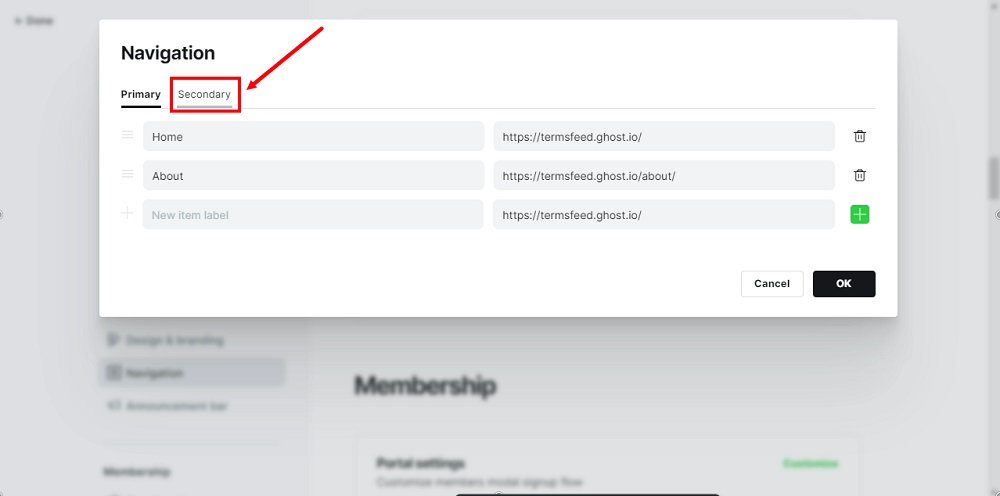
-
Name your new item the same as your new page: "Terms and Conditions":
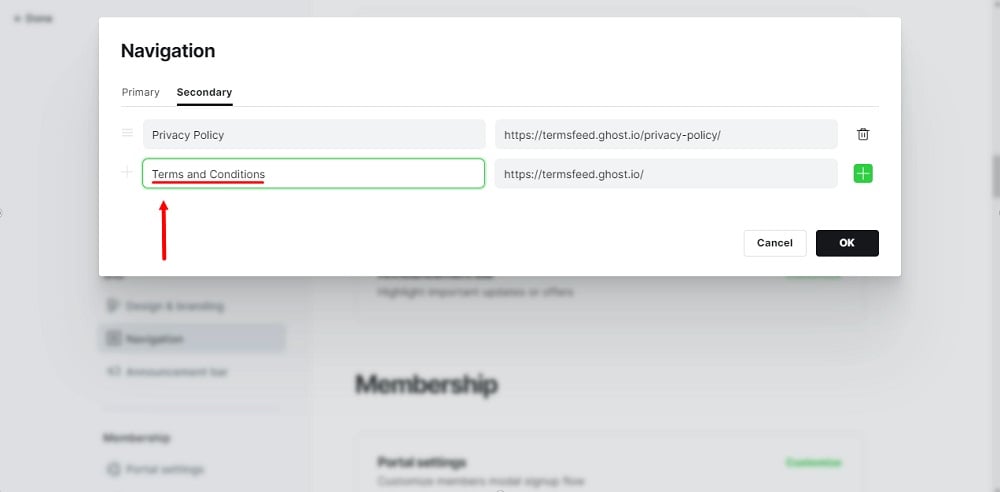
-
In the next field, paste the live link of your newly created page and click OK:
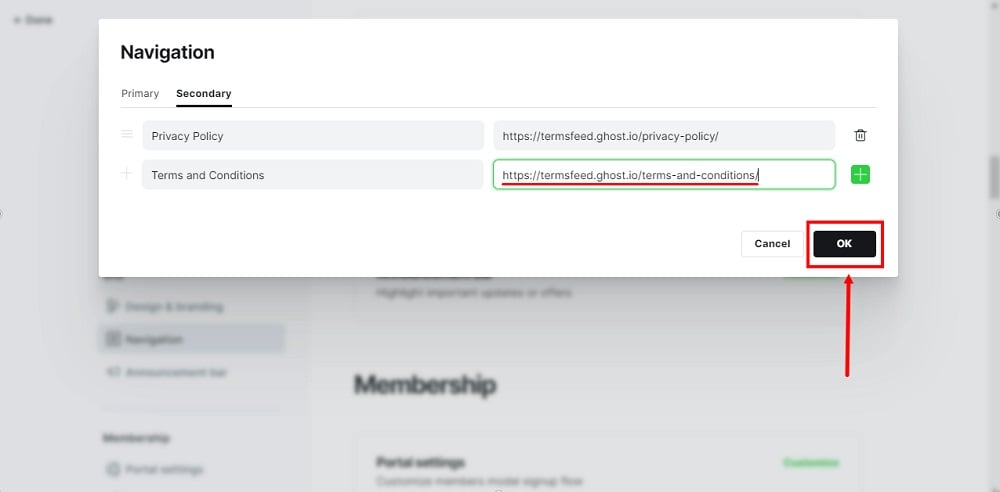
-
To see your changes, go back to the Done option in the upper left corner:
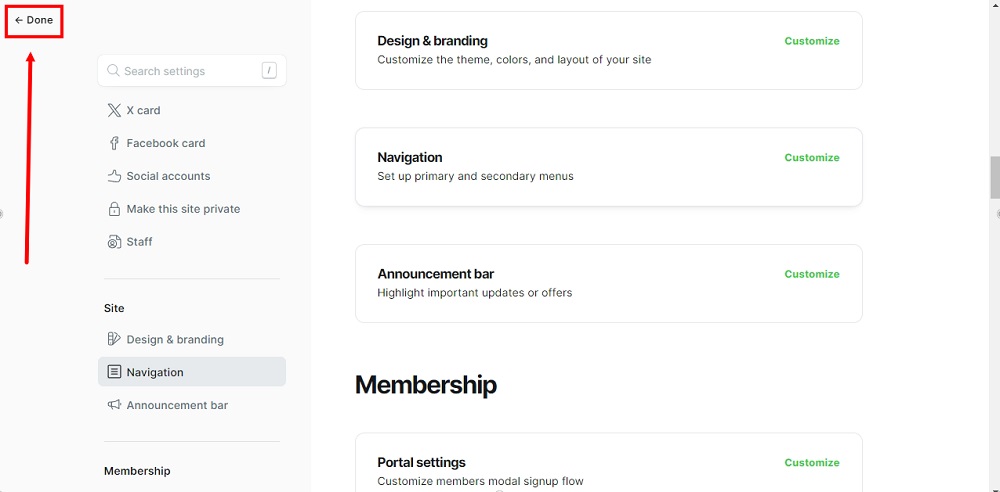
-
Use View site to preview changes in the editor or the open link option to view changes on your live website:
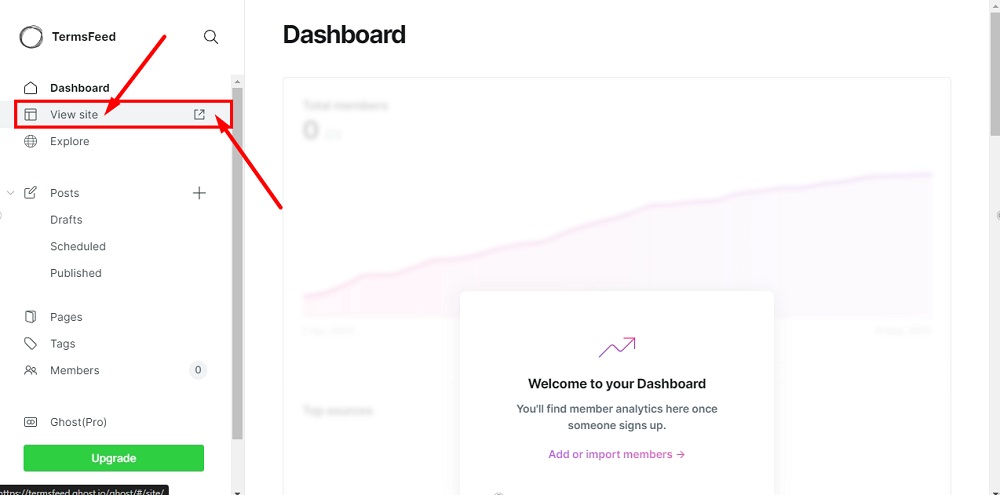
-
The Terms and Conditions page is linked and displayed at the secondary navigation of your website: