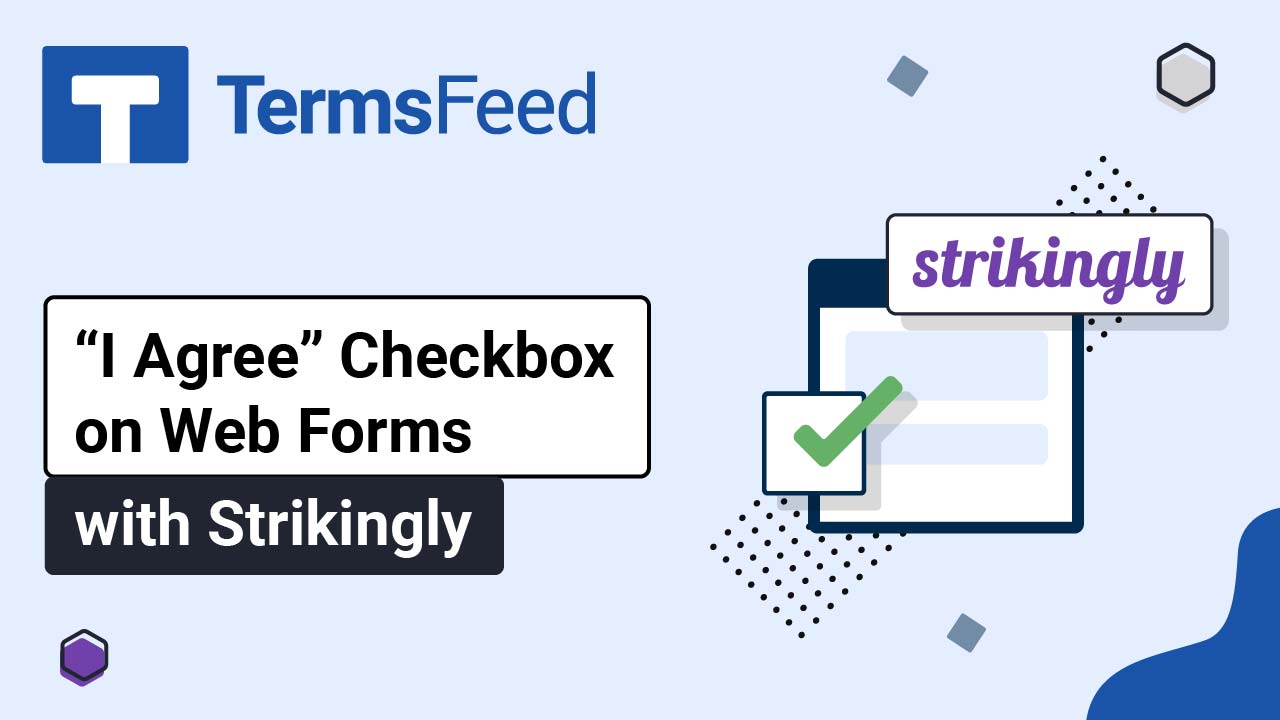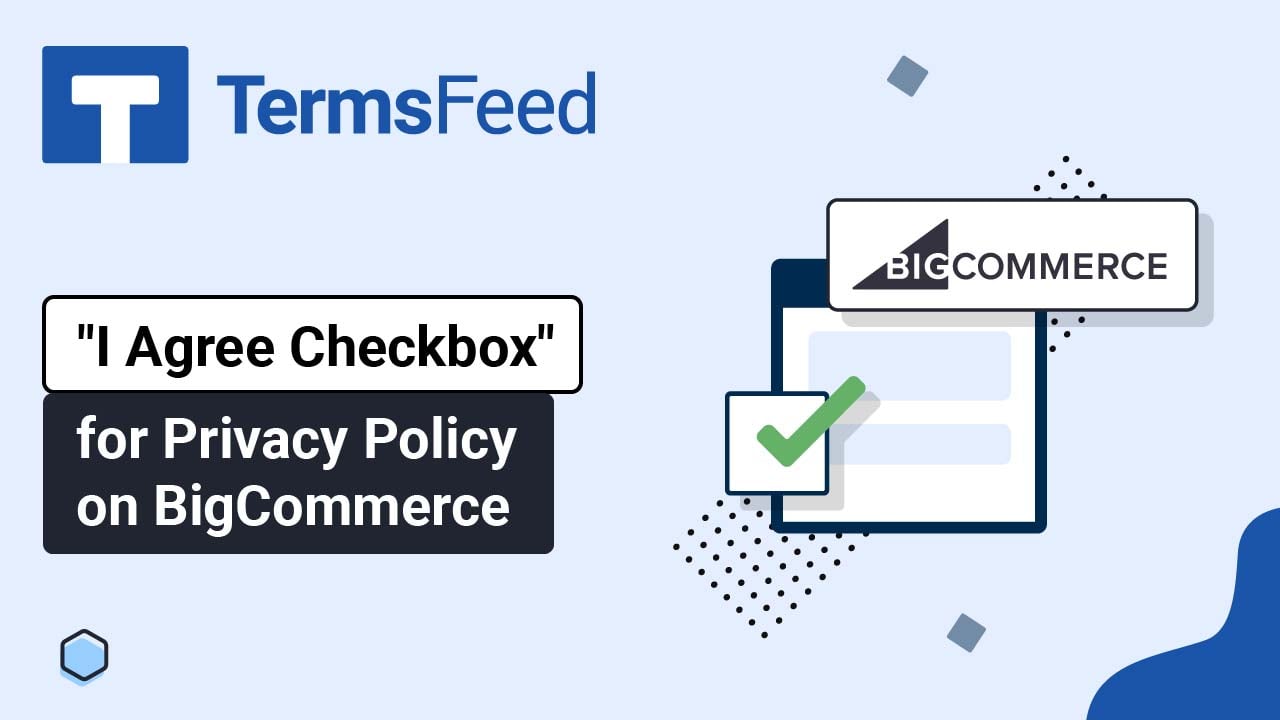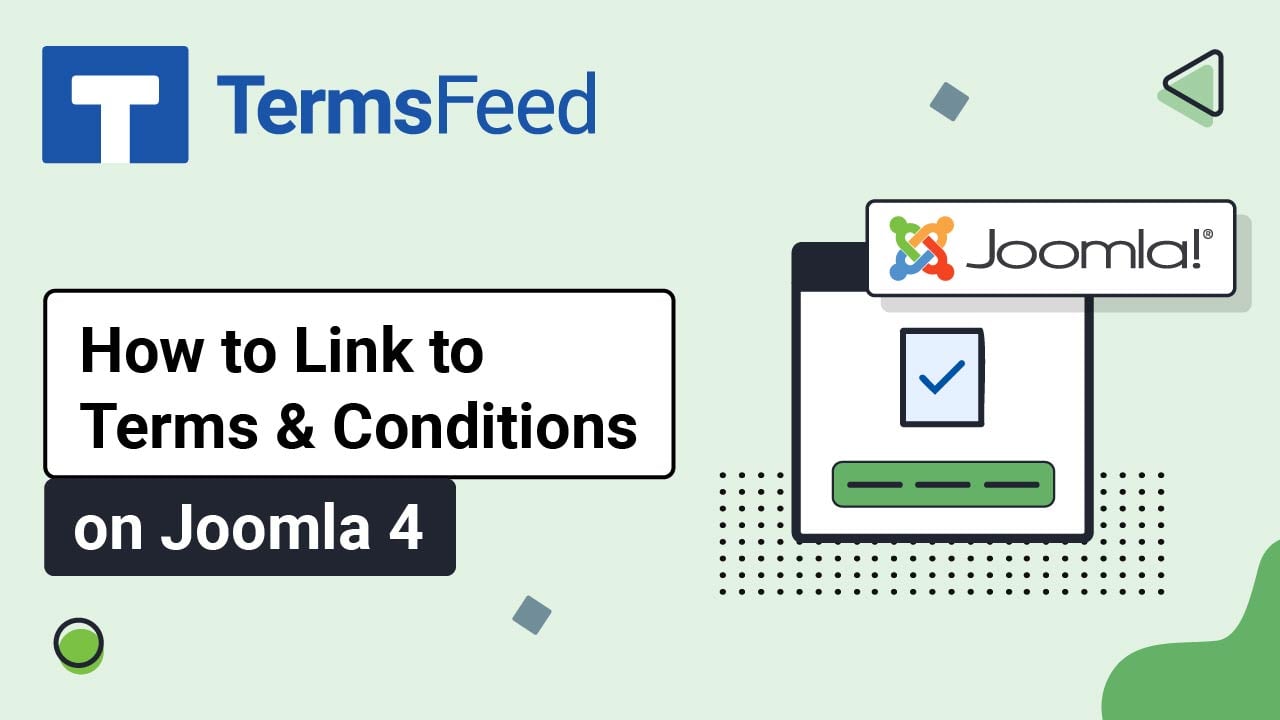Here are the steps to add an "I Agree Checkbox to Privacy Policy" to the contact page form for your Joomla 4 website using Joomla's "Content - Confirm Consent" plugin.
-
Log in to your Joomla website.
-
From the Joomla's Dashboard, go to Components:
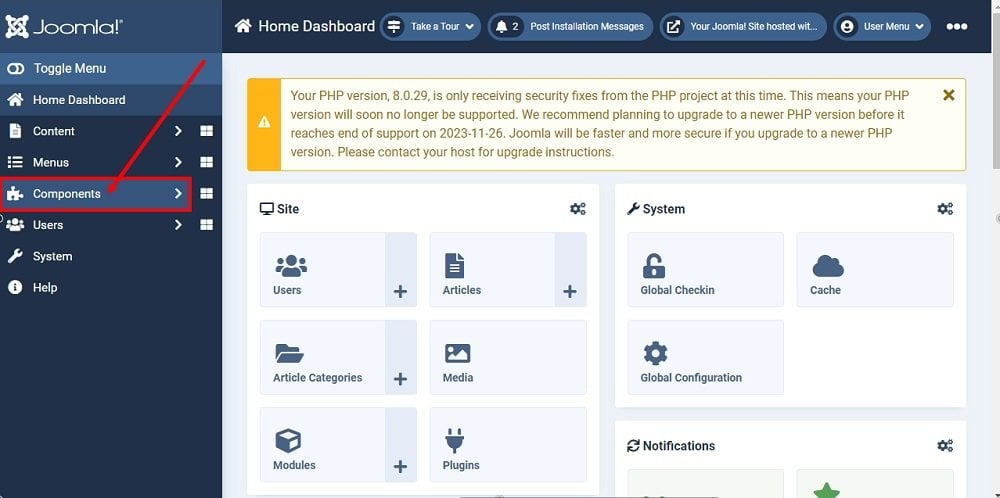
-
Select Contacts:
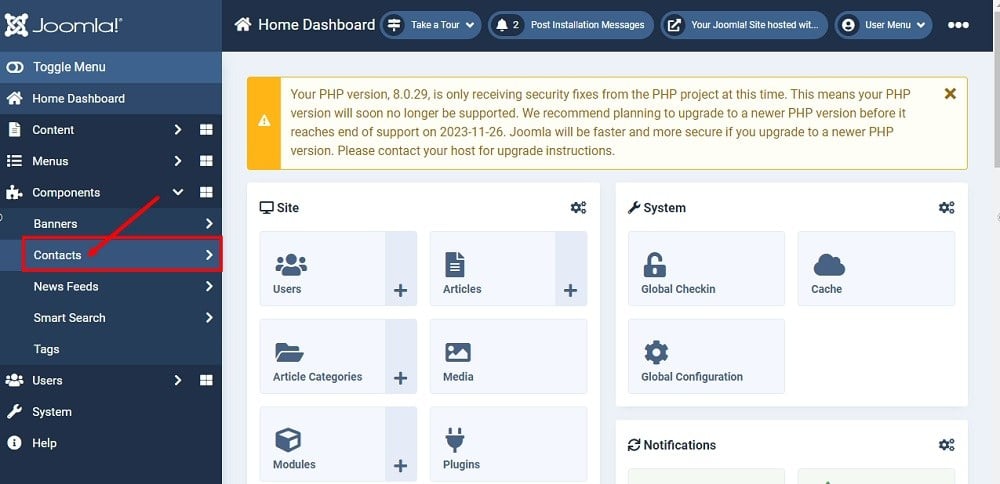
-
Then select Categories:
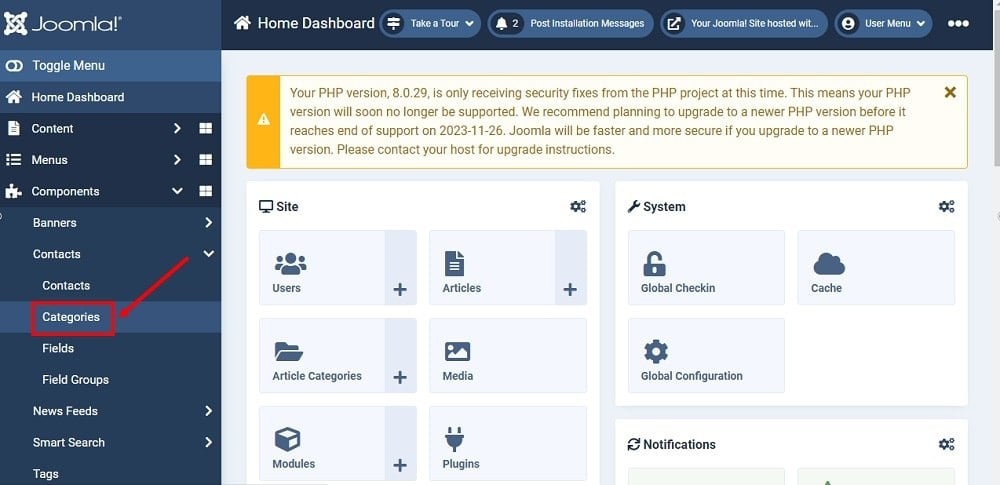
-
The Contacts: Categories Editor will open. Click the + New button:
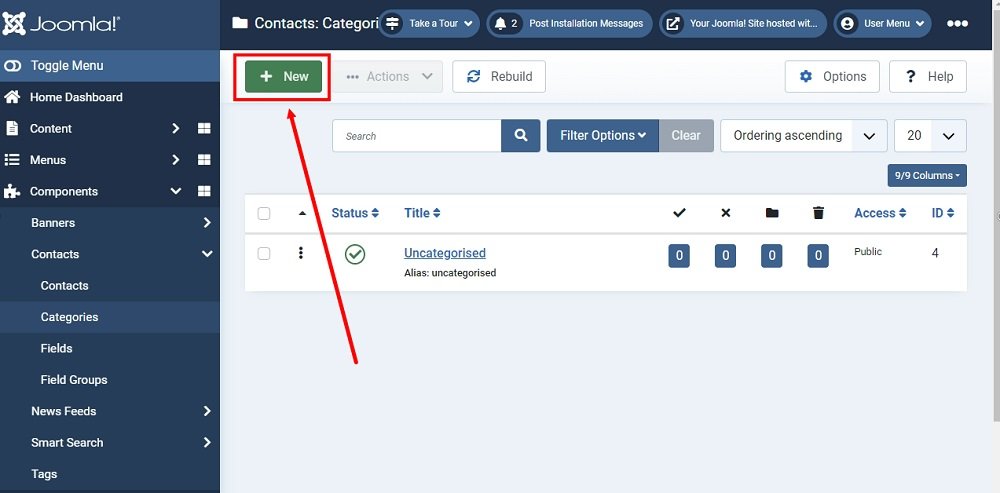
-
Name your category. For example, type Contact Us in the required Title field:
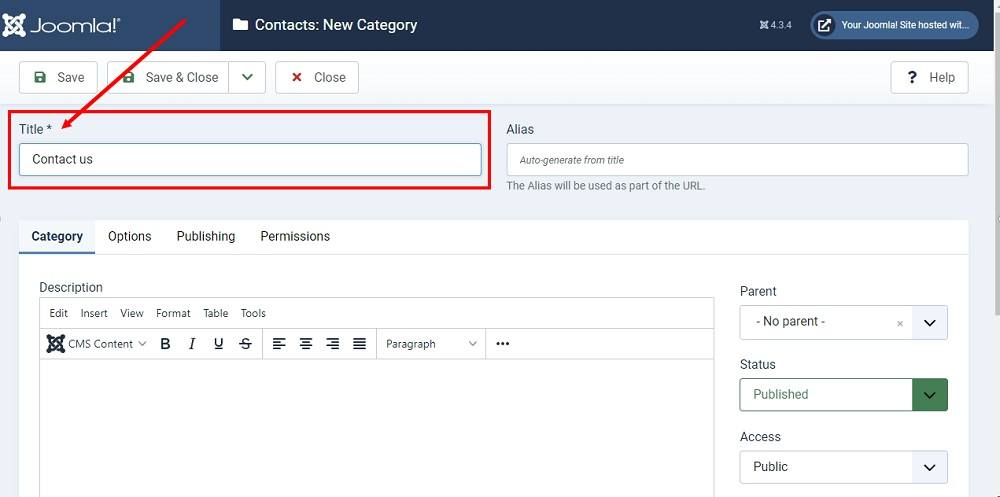
-
You're done. Click on the Save & Close button:
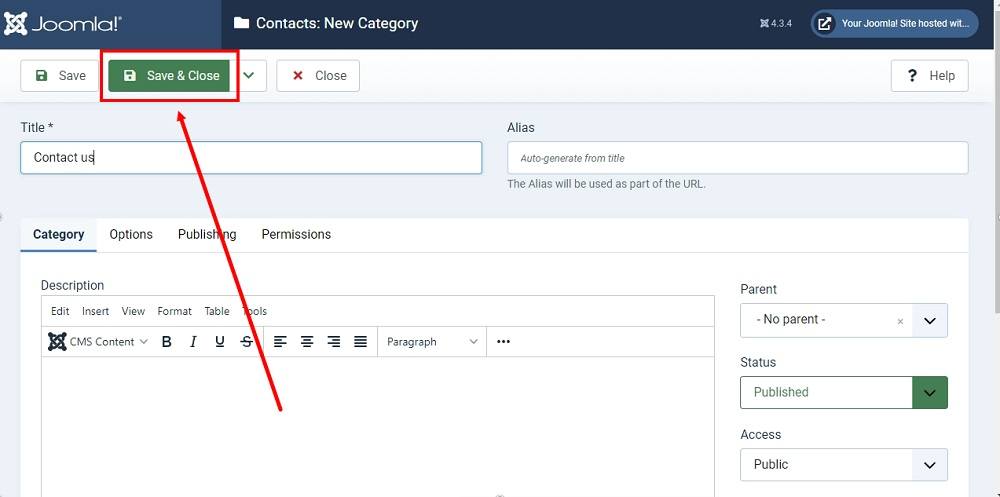
-
Continue to Contacts:
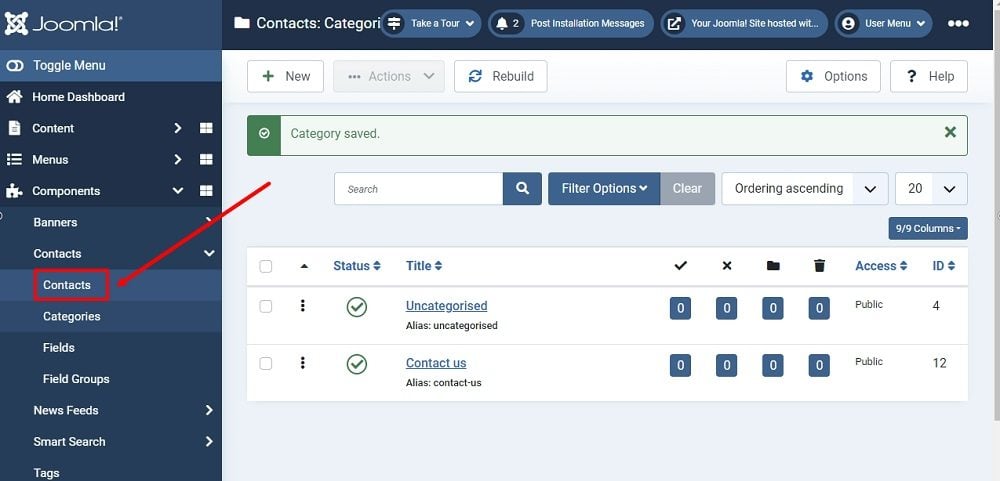
-
The Contacts Editor will open. Select + New to add a new contact:
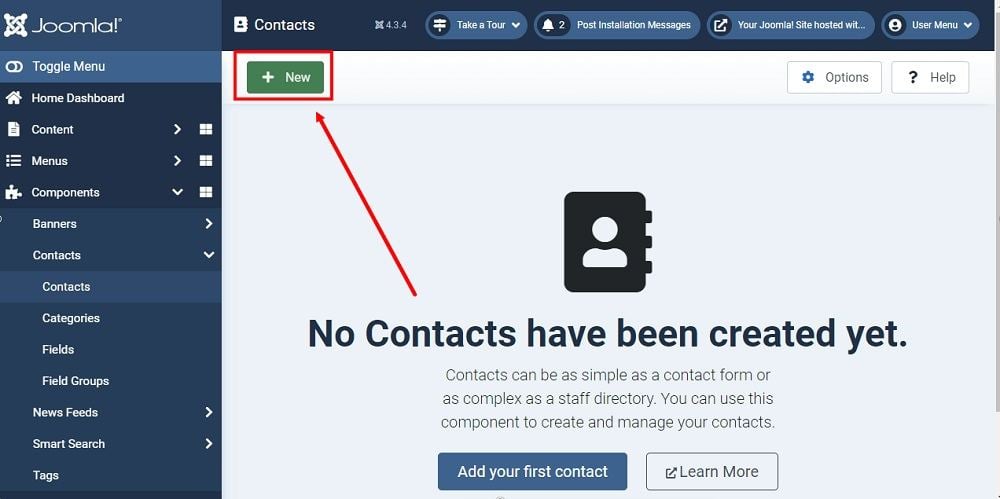
-
Name your contact. For example, name it Contact us:
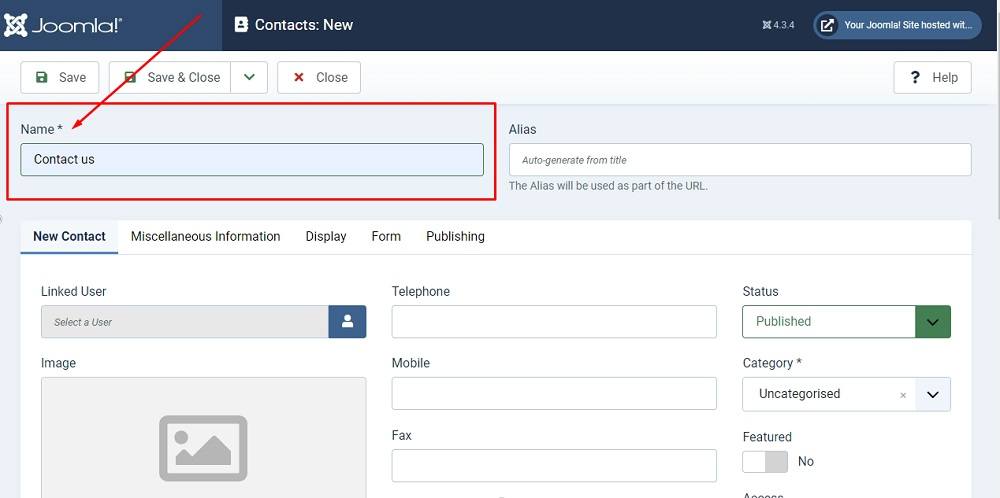
-
Under Linked User, click on the person icon and link the account you want this contact to be attached to:
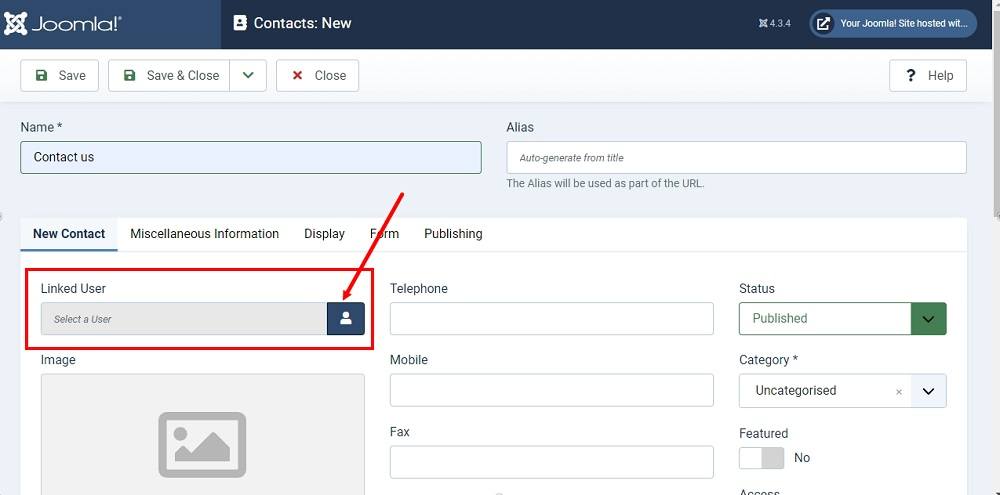
-
Select the category Contact Us you just created:
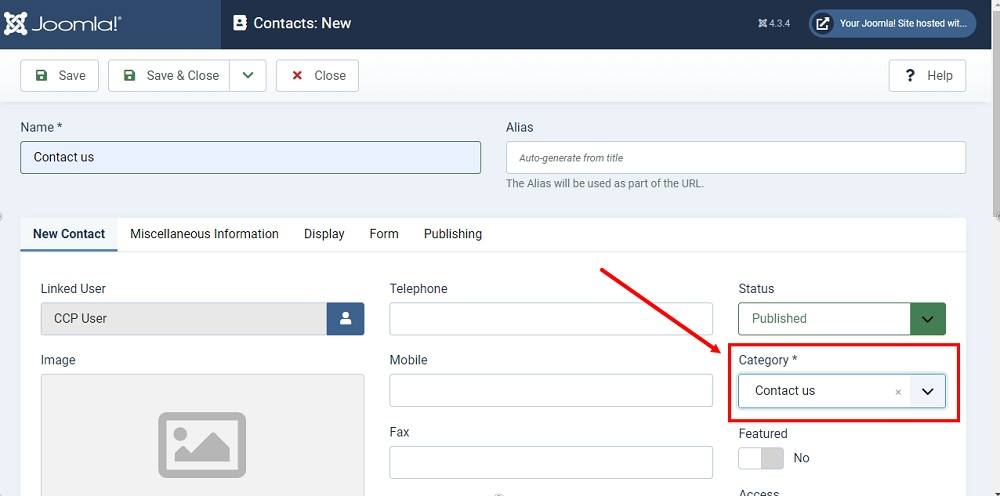
-
In the Display tab set the Tags, Contact Information, and Miscellaneous Information options from Show to Hide:
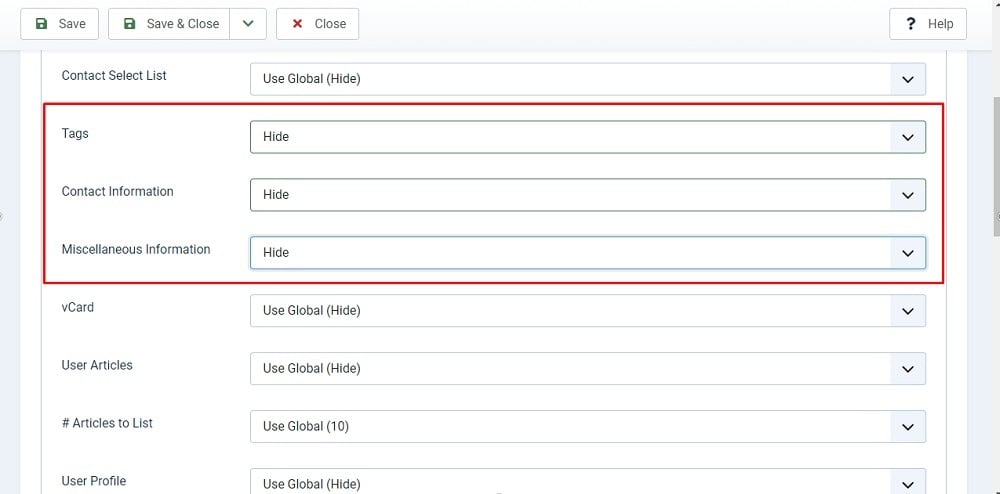
-
Click Save & Close:
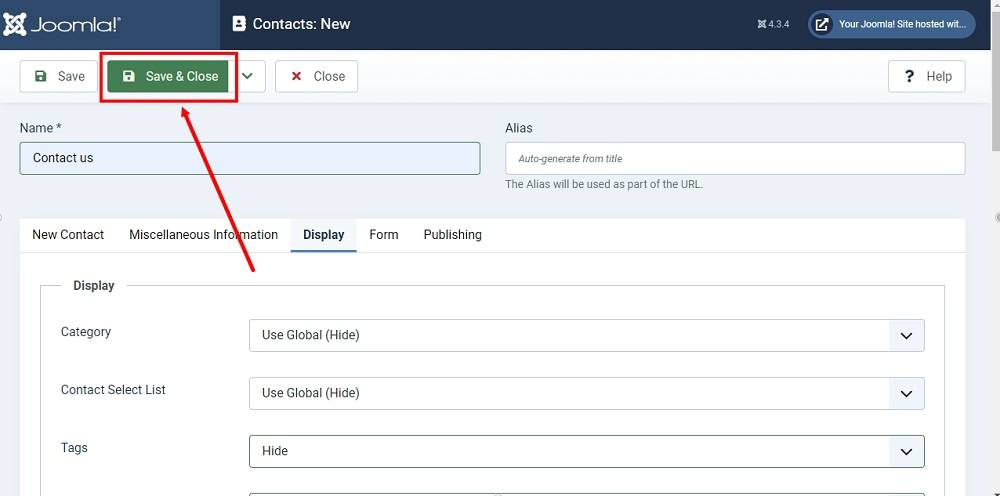
-
The Contact Us form is created. Go to Menus:
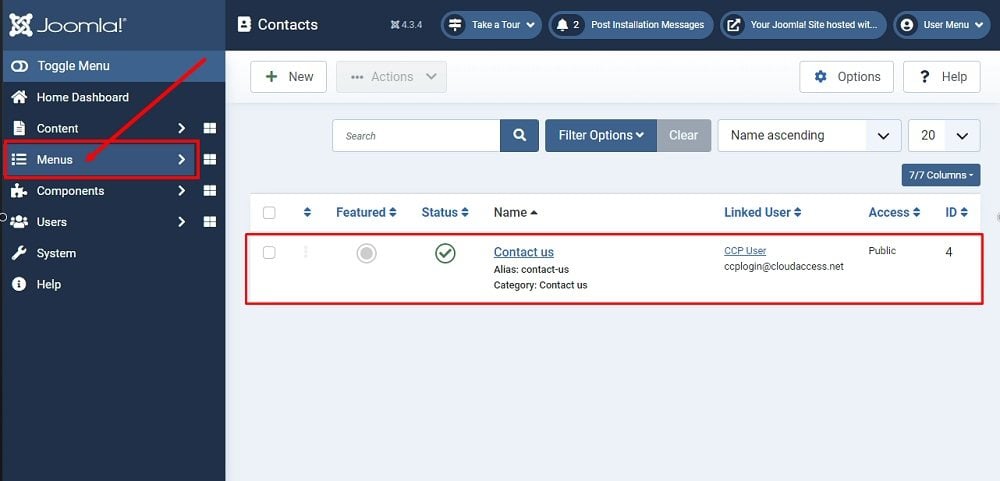
-
From the Menus Menu, select Main Menu:
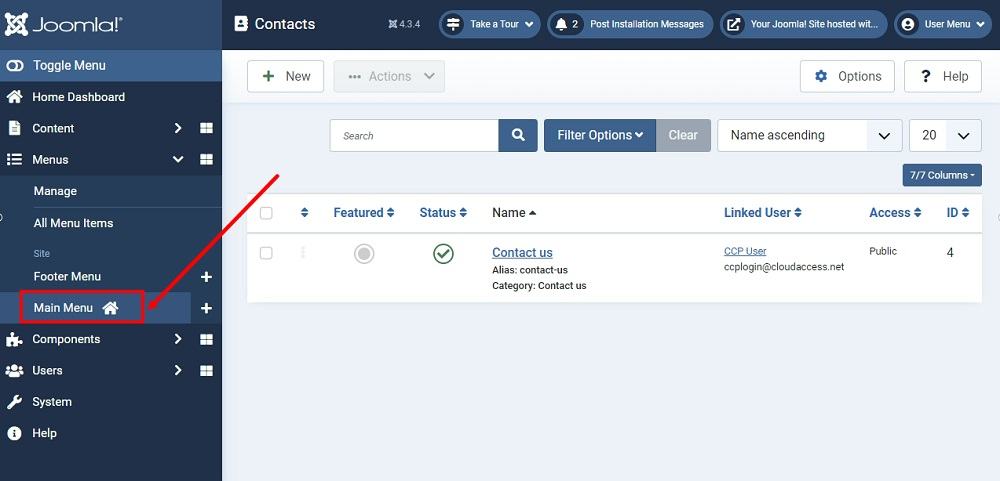
-
The Menus: Items (Main Menu) Editor will open. Click the + New button:
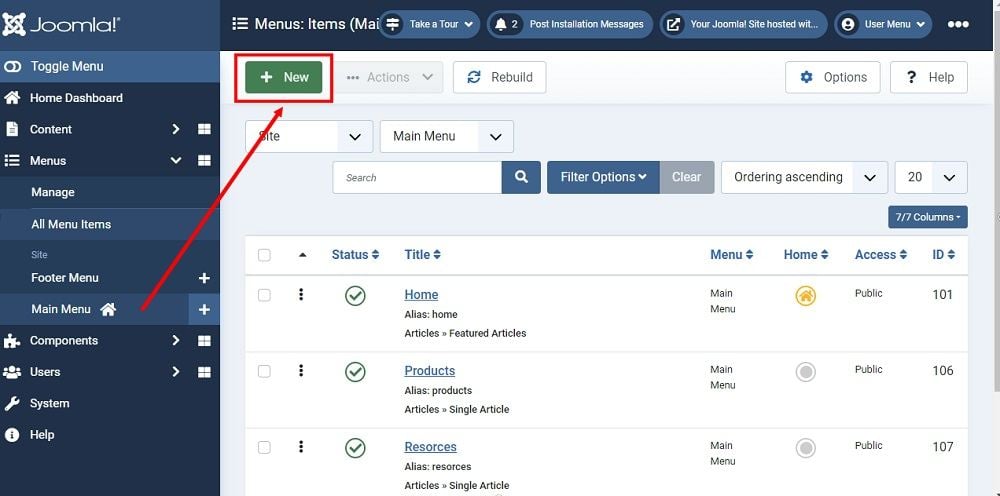
-
Fill the Title required field with what you'd like the new item to be displayed in the frontend. As an example here, we used Contact Us:
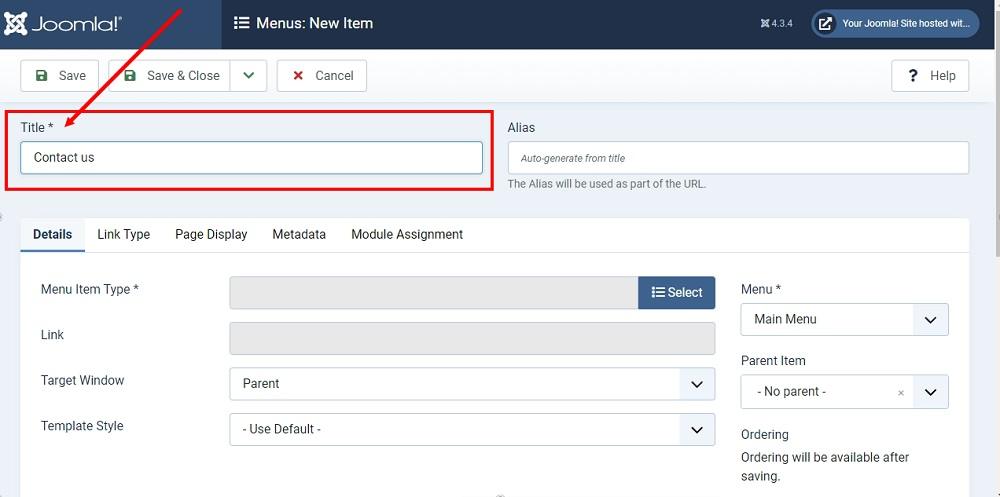
-
Under Menu Item Type, click on the Select button:
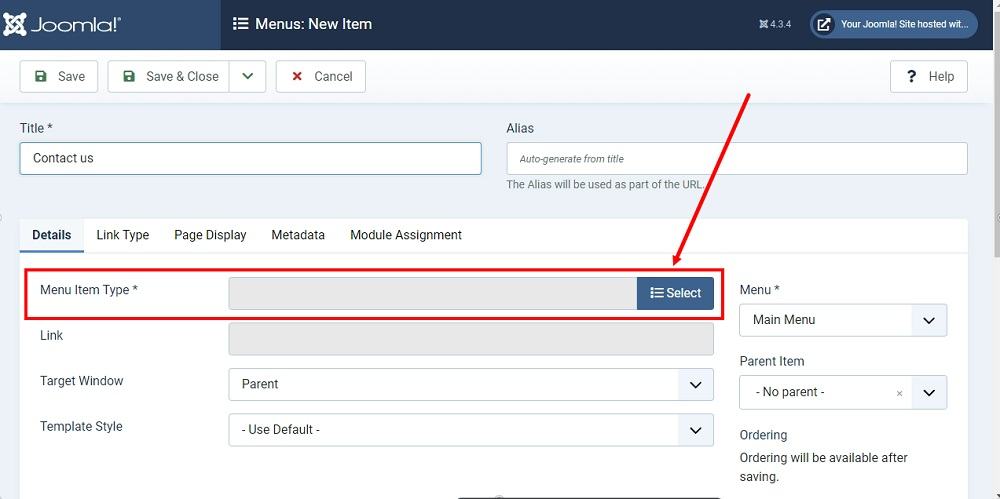
-
The Menu Item Type window will open. Select Contacts:
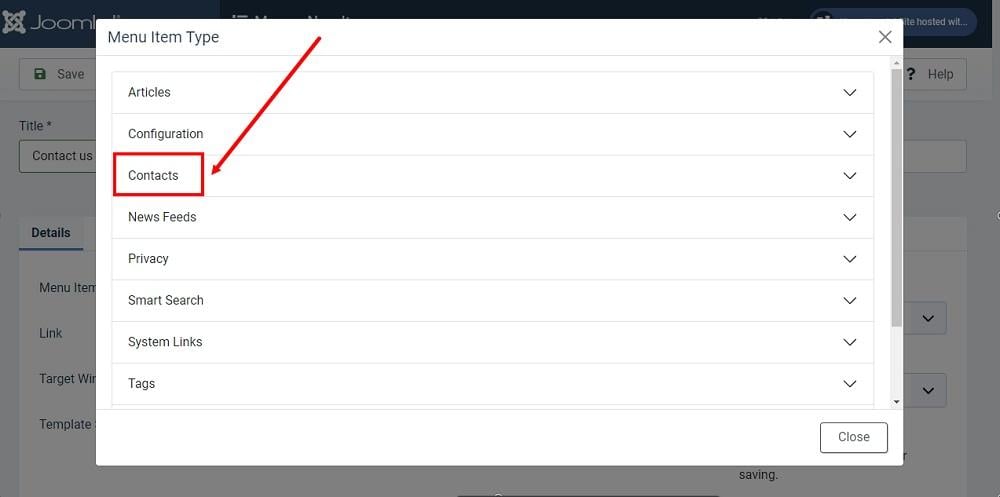
-
Select Single Contact:
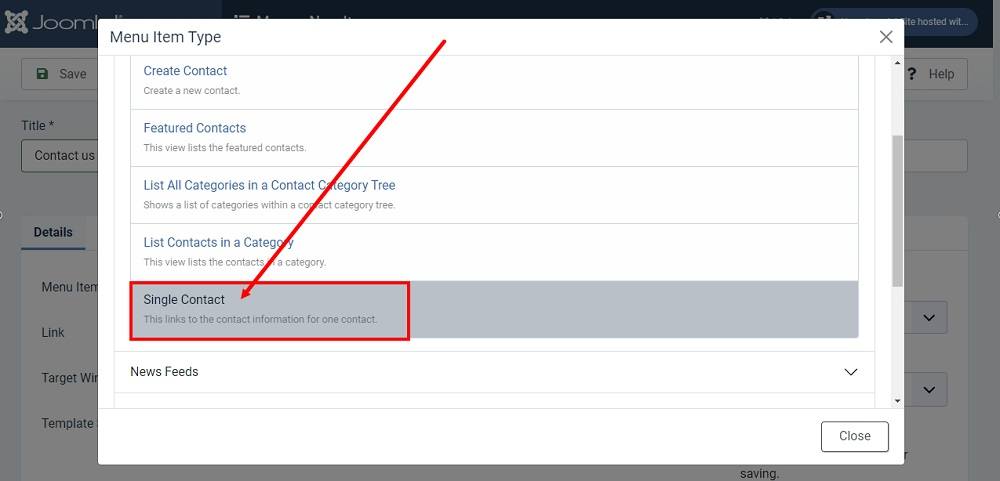
-
The new required Select Contact field will now have 2 options: Select or Create. Click on the Select button to connect the previously created Contact with the Main Menu:
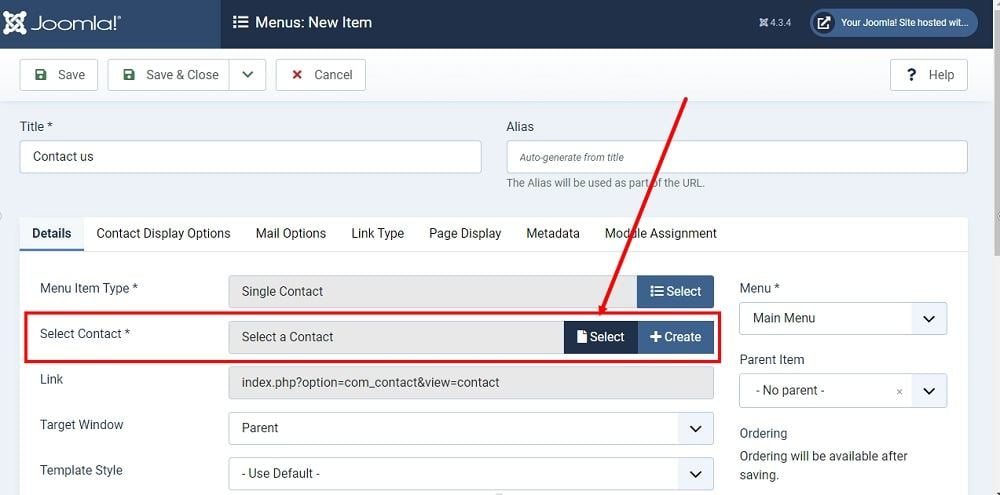
-
The Select a Contact window will open. Click on Contact Us:
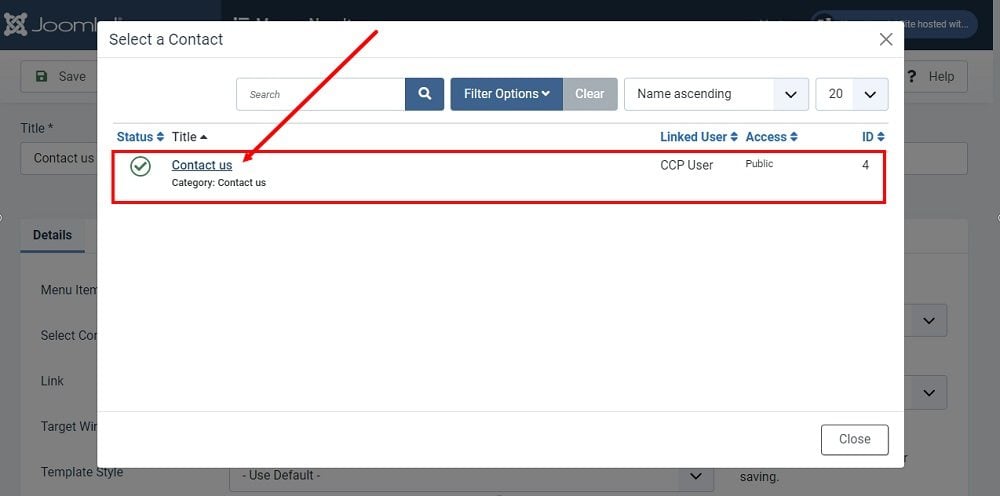
-
Check the Contact Display Options tab:
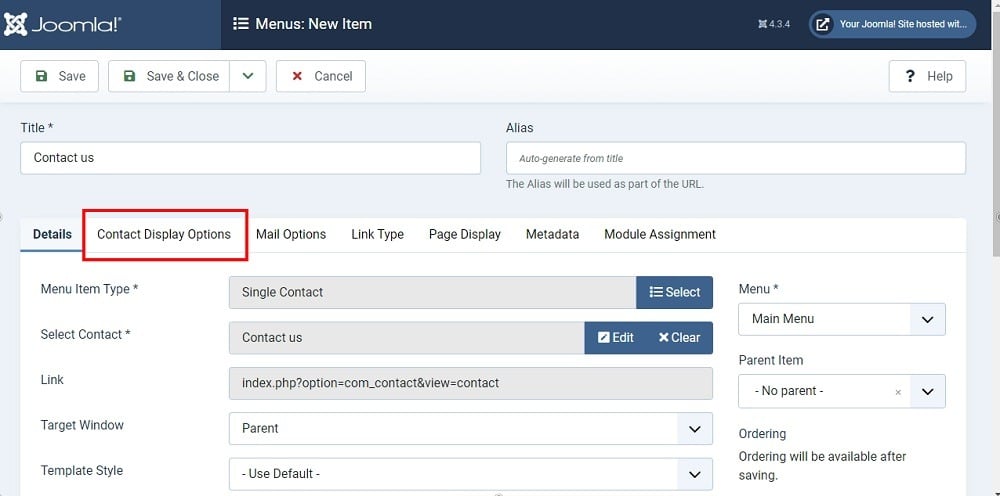
-
Set the Name, Tags, Contact Information, and Miscellaneous Information from Show to Hide:
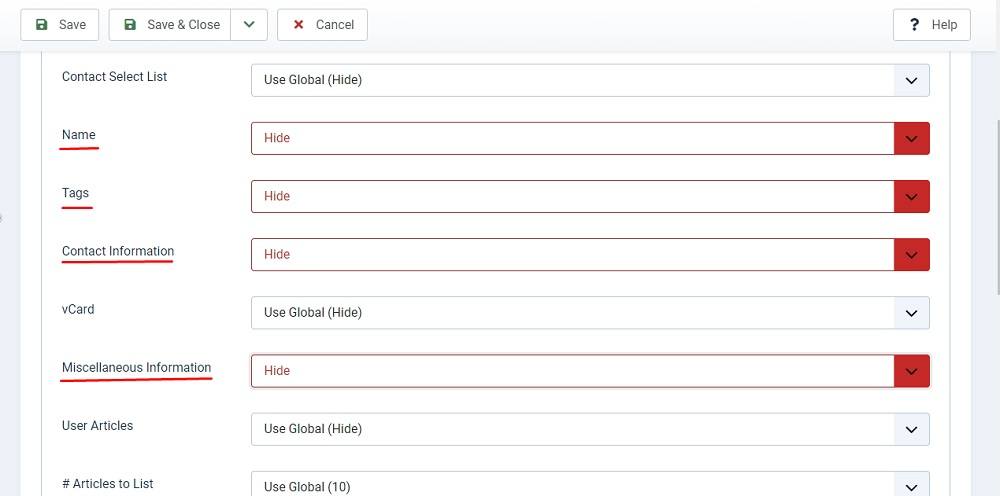
-
In the Page Display tab, under the Show Page Heading dropdown menu select Hide. This will prevent the name of your page from displaying twice.
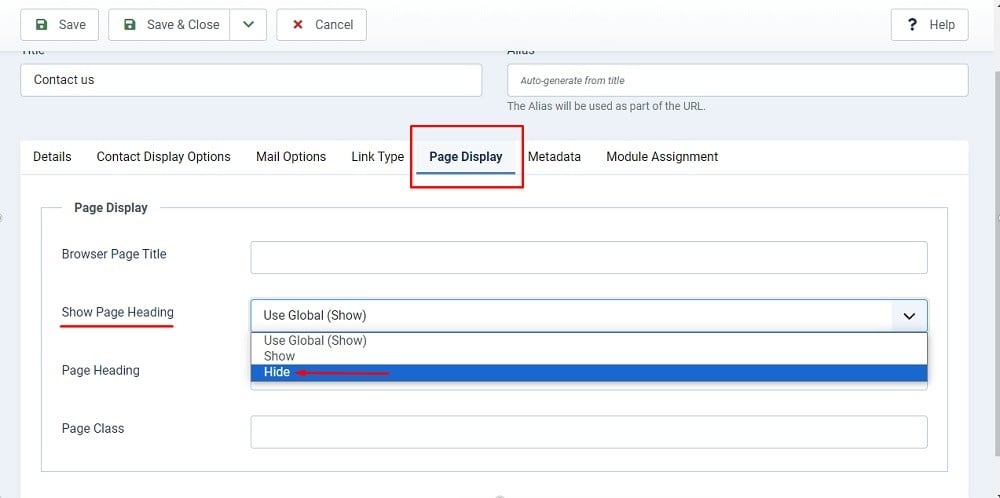
-
Click Save & Close:
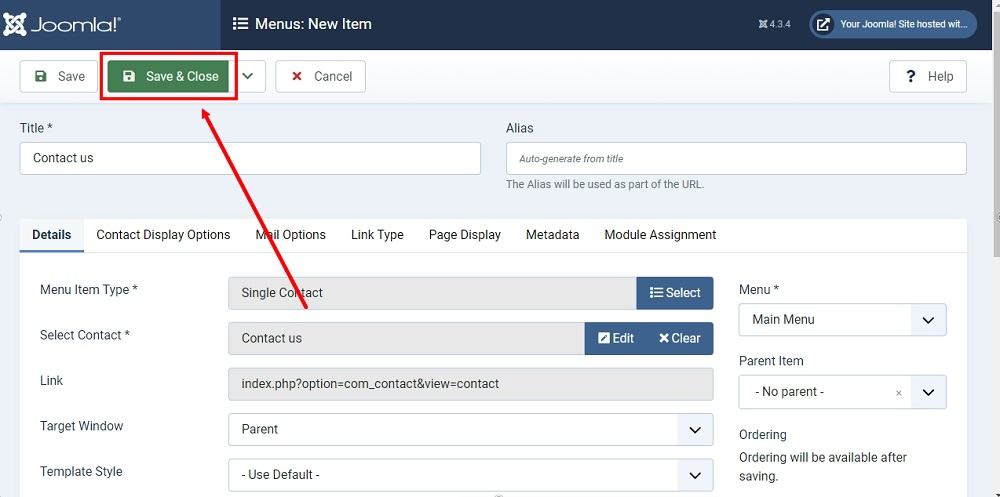
-
Go to Preview to see your newly created Contact Us page that displays the contact form:
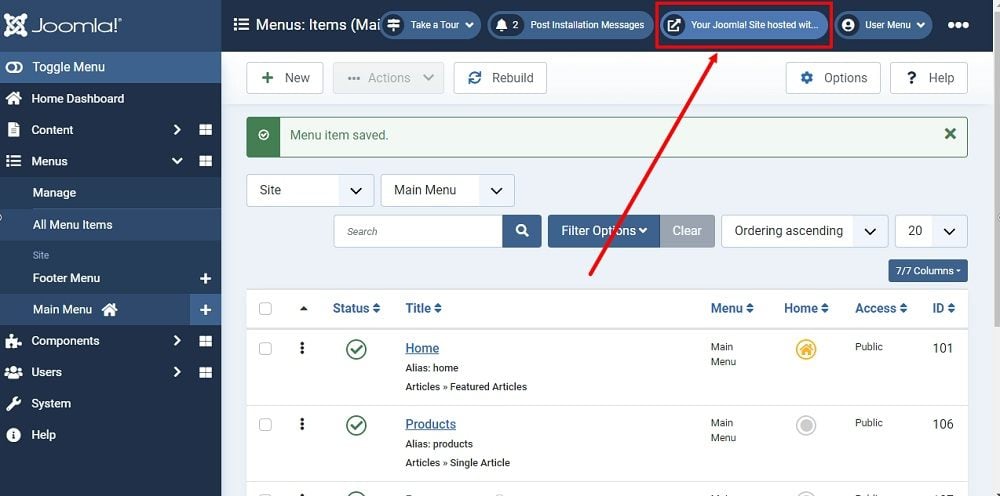
-
The Contact Us page is added to the Main menu displayed in the header of your Joomla website:
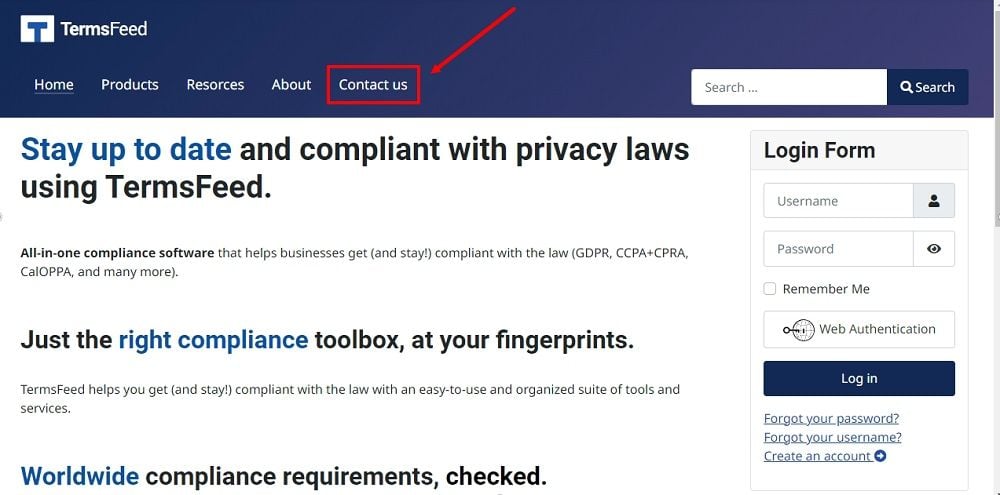
-
Let's add an I agree to the Privacy Policy checkbox as required field at the end of the contact form. Go back to the Dashboard, and go to System:
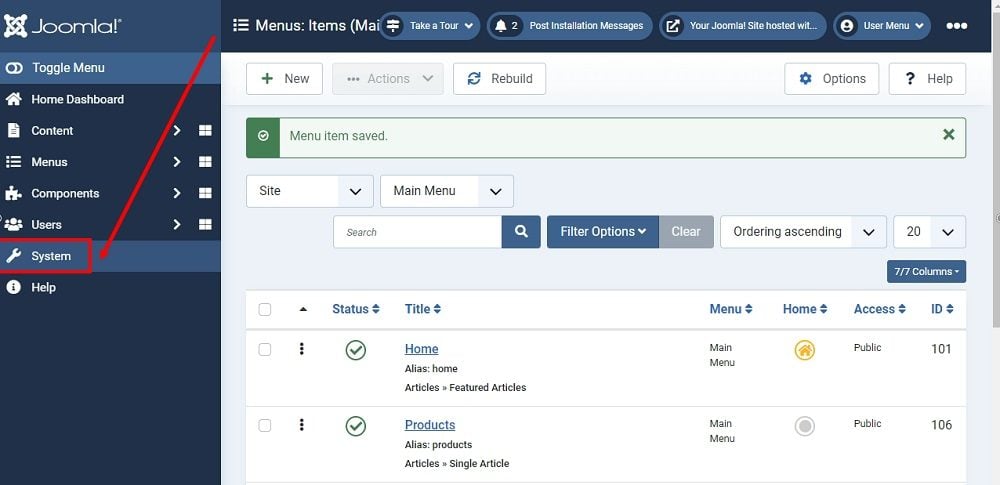
-
The System Dashboard will open. From the Manage section, select Plugins:
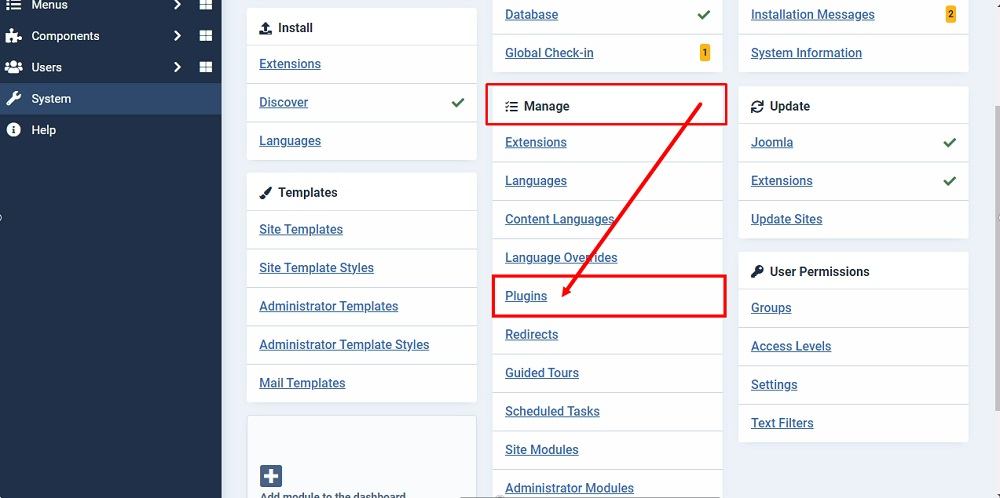
-
The Plugin Editor will open. Type "content" in the search in order to find the plugin you need:
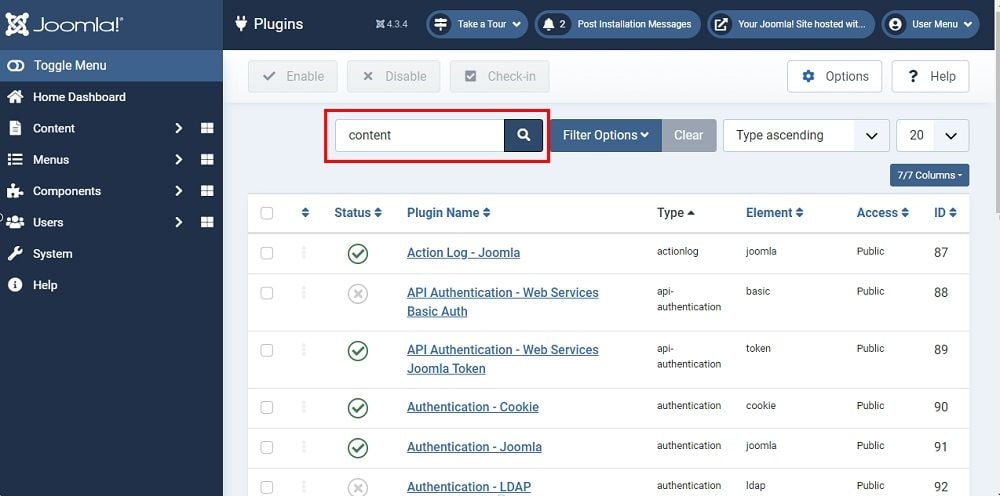
-
The plugins that contain the word "content" will be listed. Find the Content - Confirm Consent and click on it:
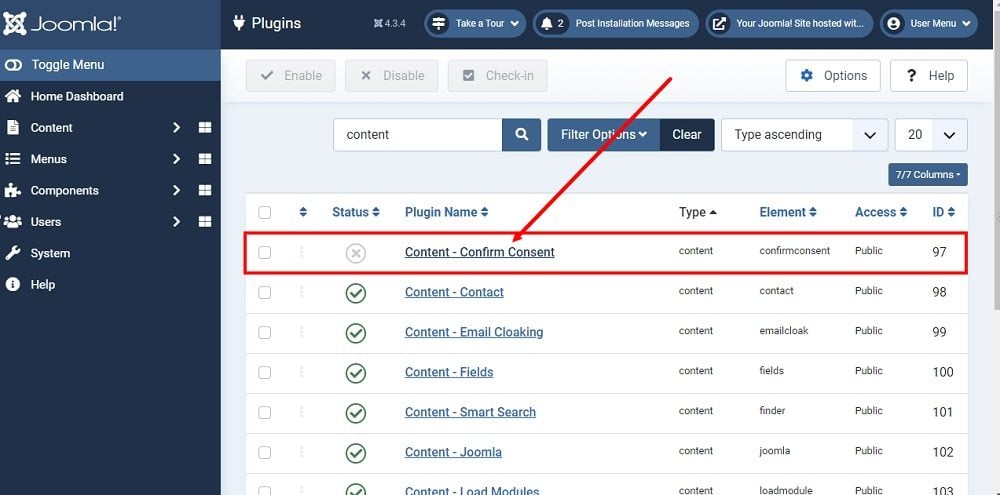
-
The Plugins: Content - Confirm Consent Editor will open. On the right side, you'll find the plugin Status marked as Disabled. Change the status to Enabled:
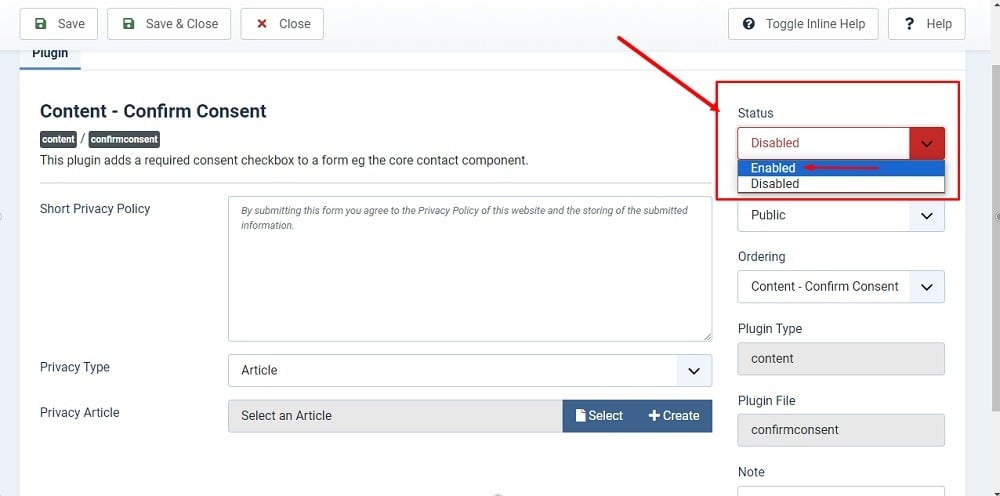
-
Below you'll see the Privacy Article section options: Select and Create. Select the Select option to link your Privacy Policy page (article) here:
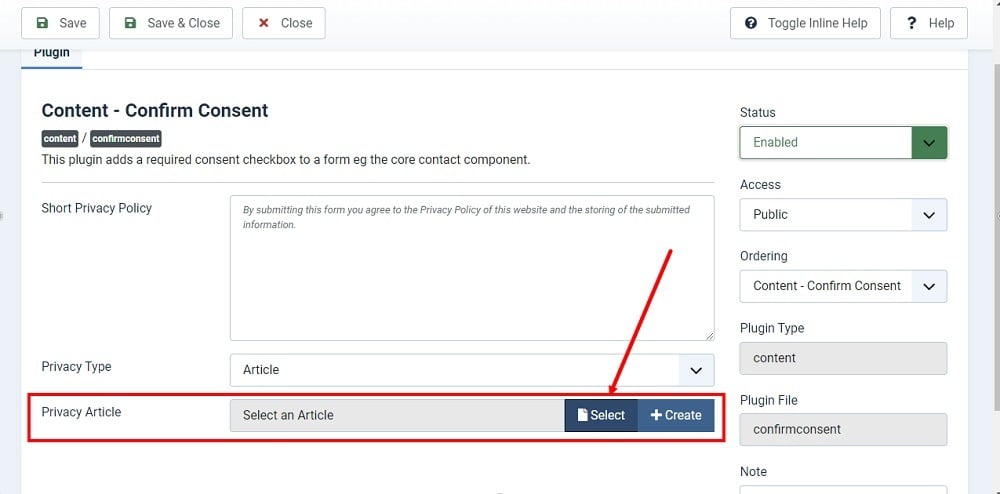
If you do not have a Privacy Policy, you can use our Privacy Policy Generator and create one within minutes.
-
From the Select an Article list, select the Privacy Policy Article:
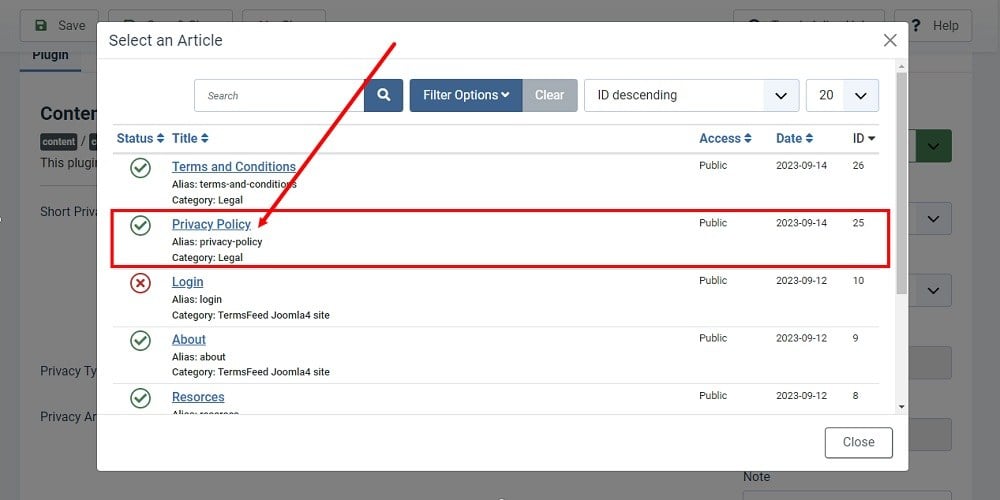
-
Click Save & Close:
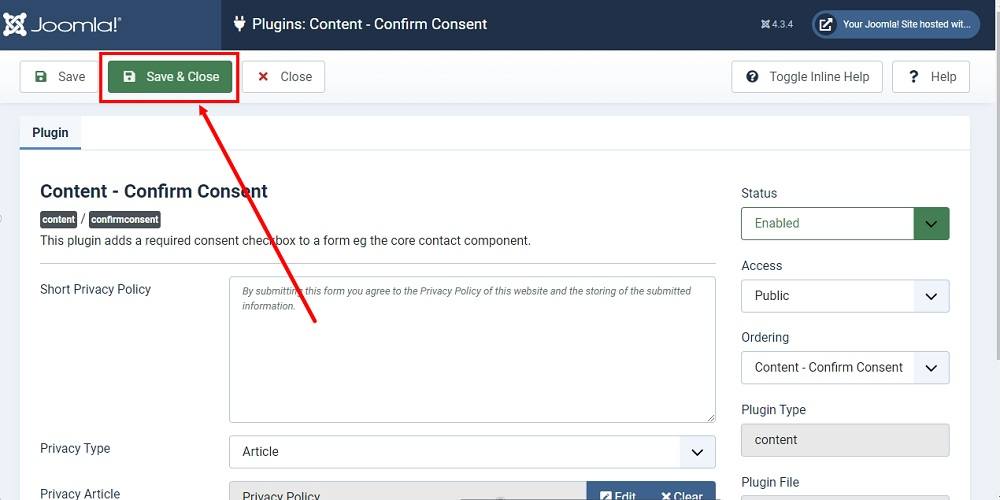
-
The Plugin updates are saved. Go back to the Contact Us page and reload it to see changes. The Contact form is updated with the Privacy Note and a checkbox placed before the send email button.
A note displayed next to the checkbox is: "By submitting this form you agree to the Privacy Policy of this website and the storing of submitted information."
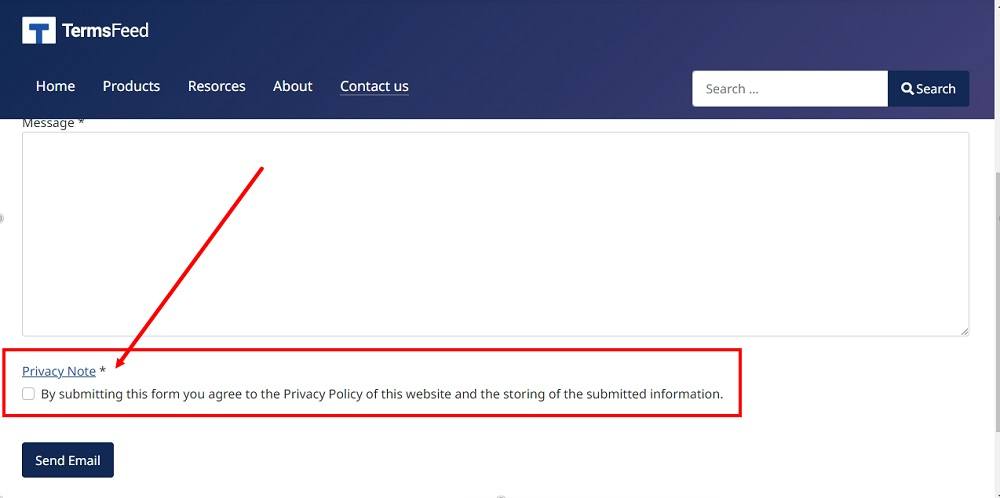
-
You're done!