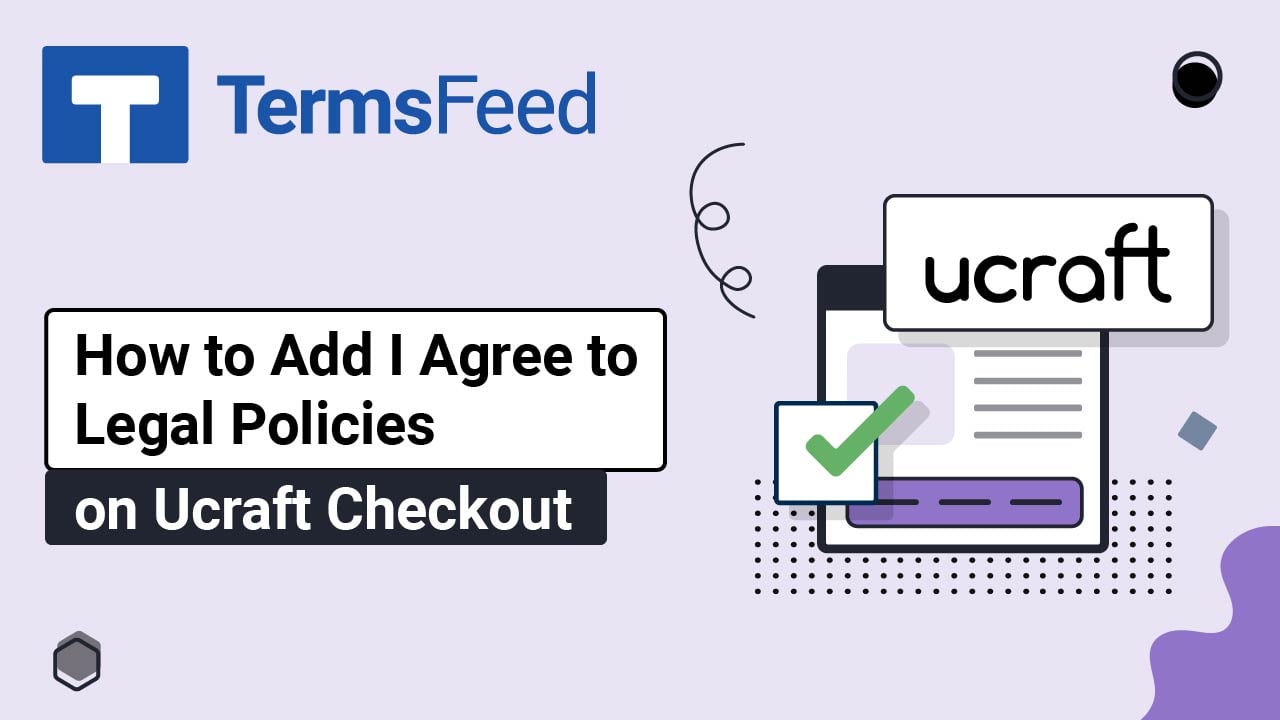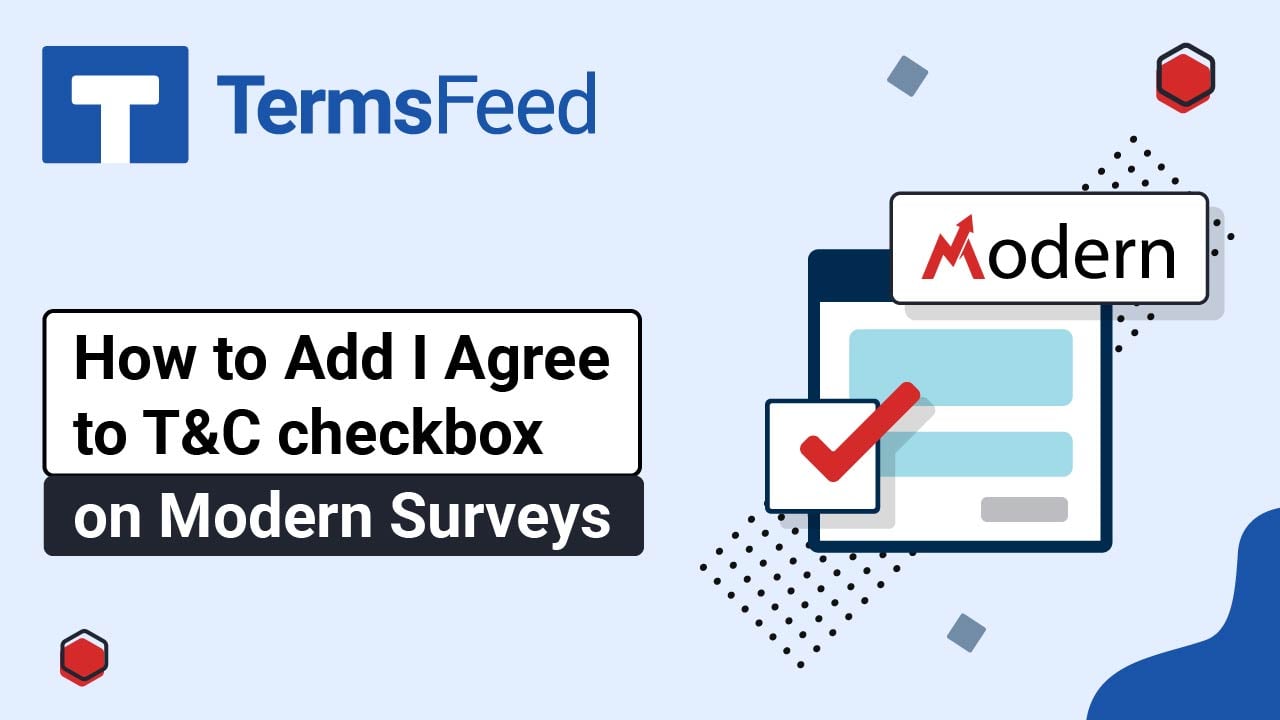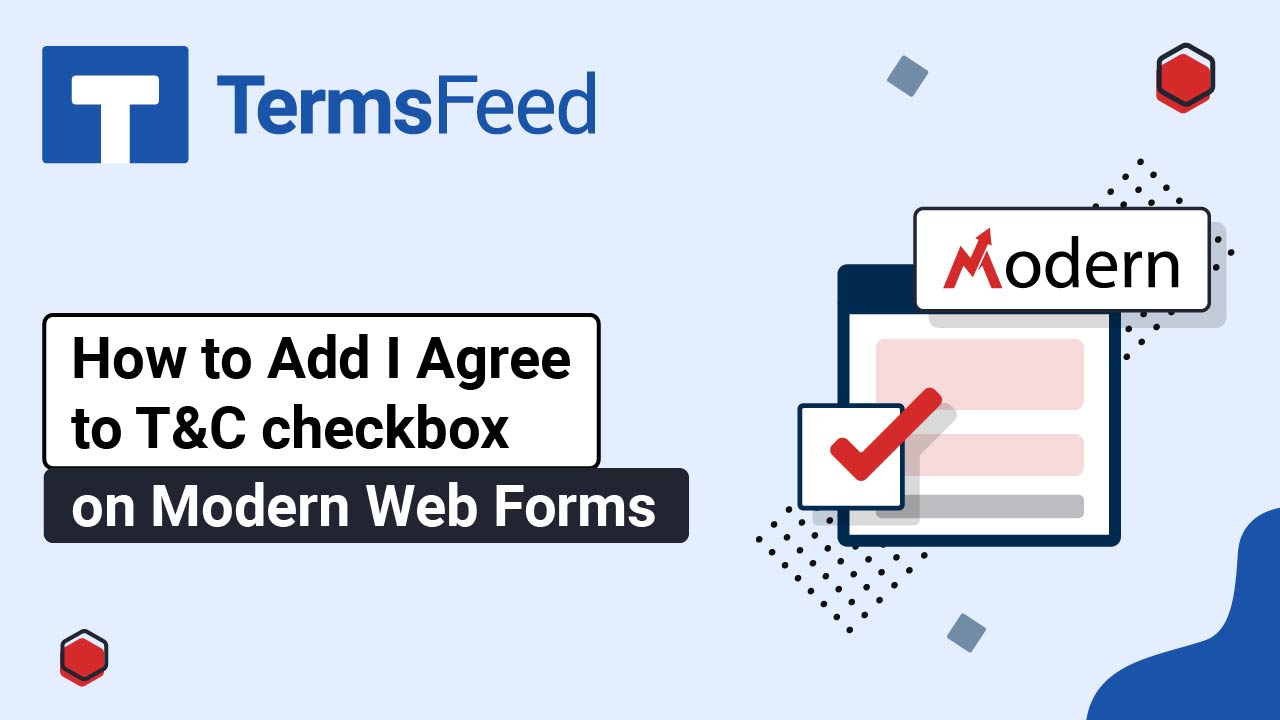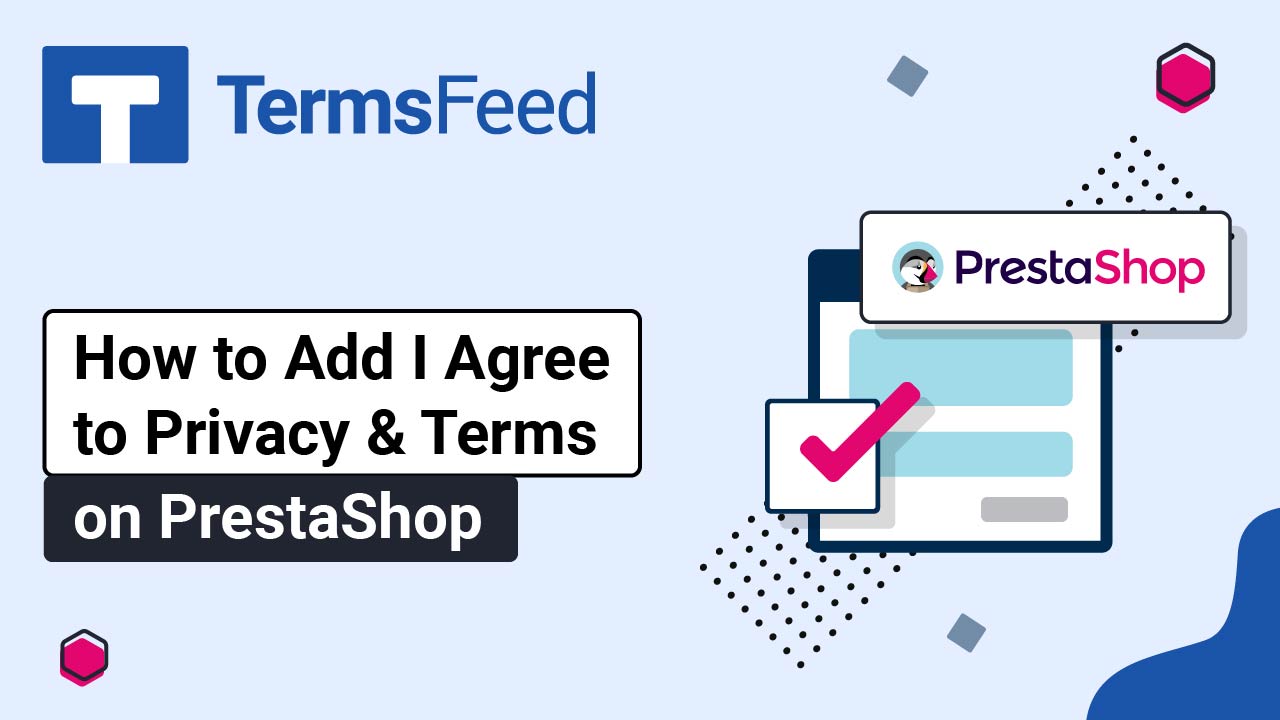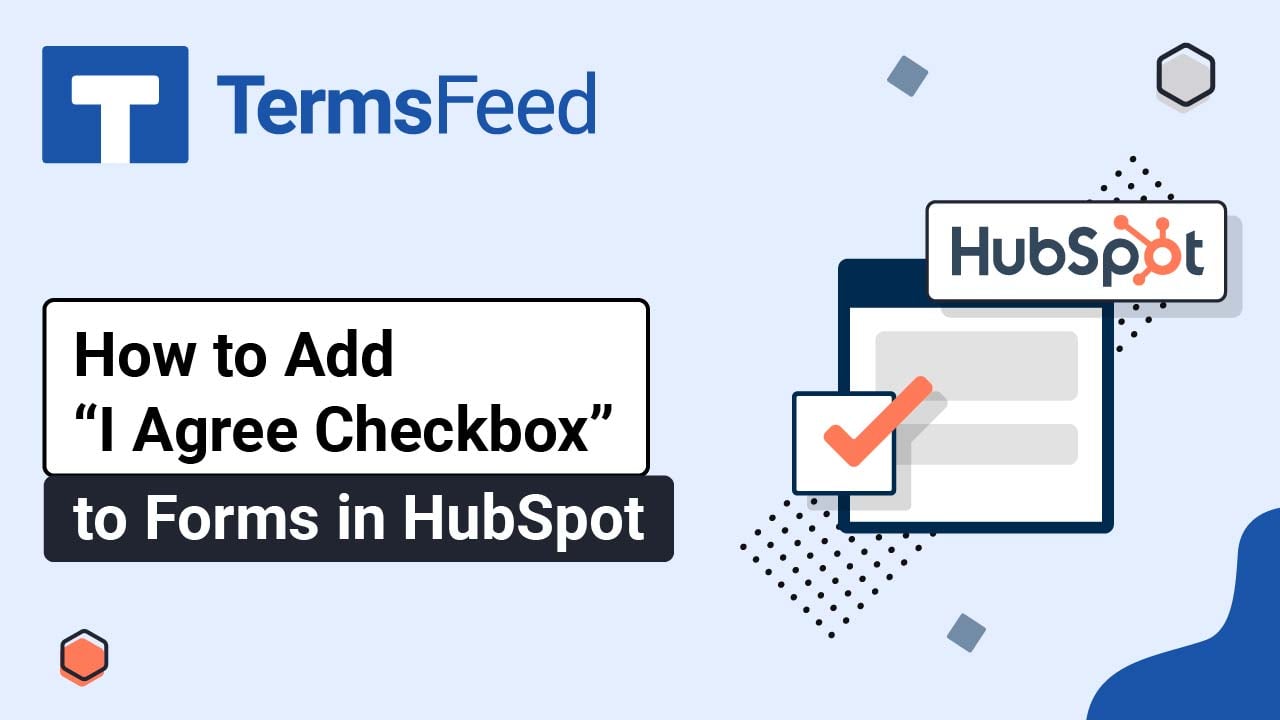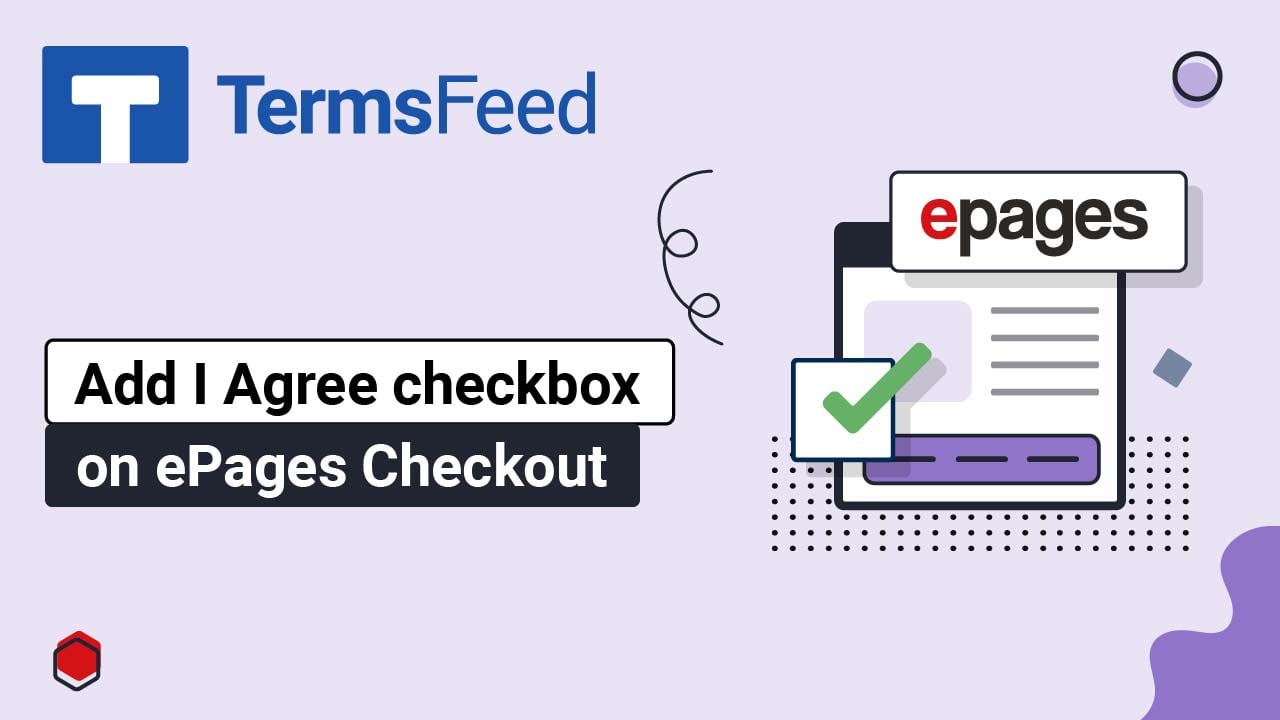Videos: I Agree Checkbox
Page 1
Video: How to Add I Agree to Legal Policies on the Ucraft Checkout Page
Steps Log in to Ucraft. Click Edit: Go to the Dashboard: Select eCommerce: From the eCommerce Dashboard, go to Settings and select Legal: Under Legal pages and policies, click on the Add page button of the Terms & Conditions: Select the HTML option in the page editor: Add the code of your Terms and Conditions agreement. If you...
Video: How to Add I Agree to T&C checkbox on Modern Surveys
Steps Log in to the Modern platform. From the Modern dashboard, go to Sites > Surveys and select Builder: Click Add Survey: A new survey will open. Click on the Plus icon to add survey elements on the slide field: For the purposes of this example, we've added the Email element: Scroll down to...
Video: How to Add I Agree to T&C checkbox on Modern Web Forms
Steps Log in to the Modern platform. From the Modern dashboard, go to Sites > Forms and select Builder: Start by creating a form. Click Add form: The form with template elements will open. Click in the text of the checkbox element to open the form element editor: From the T&C element editor,...
Video: How to Add I Agree to Privacy & Terms on PrestaShop
Steps Log in to your PrestaShop account. From the Dashboard page, go to Modules and select Module Manager: Search for the GDPR module: Click Configure: Select Consent Checkbox Customization: Select the Terms and Conditions text and click on the link icon. Add a link to your Terms and Conditions in the URL field. Go...
Video: How to Add “I Agree Checkbox” to Forms in HubSpot
Steps Log in to HubSpot. From the HubSpot dashboard, go to Settings: Under Account Setup, find Privacy & Consent: The Data Privacy & Consent editor will open. Under the Data Privacy section, turn ON the data privacy settings: The dialog window will show. Click on the Yes, turn on data privacy settings button: Check...
Video: How to Add I Agree checkbox on ePages Checkout
Steps Log in to your ePages account. Go to Settings: Select Checkout: The Checkout options will open. Under General - Legal Notes, select Yes for Confirm terms and conditions before ordering: Click Save: Switch to the Custom Texts tab: Scroll up to the Information displayed at the checkout step "Check and Order" and edit the text: Apply...