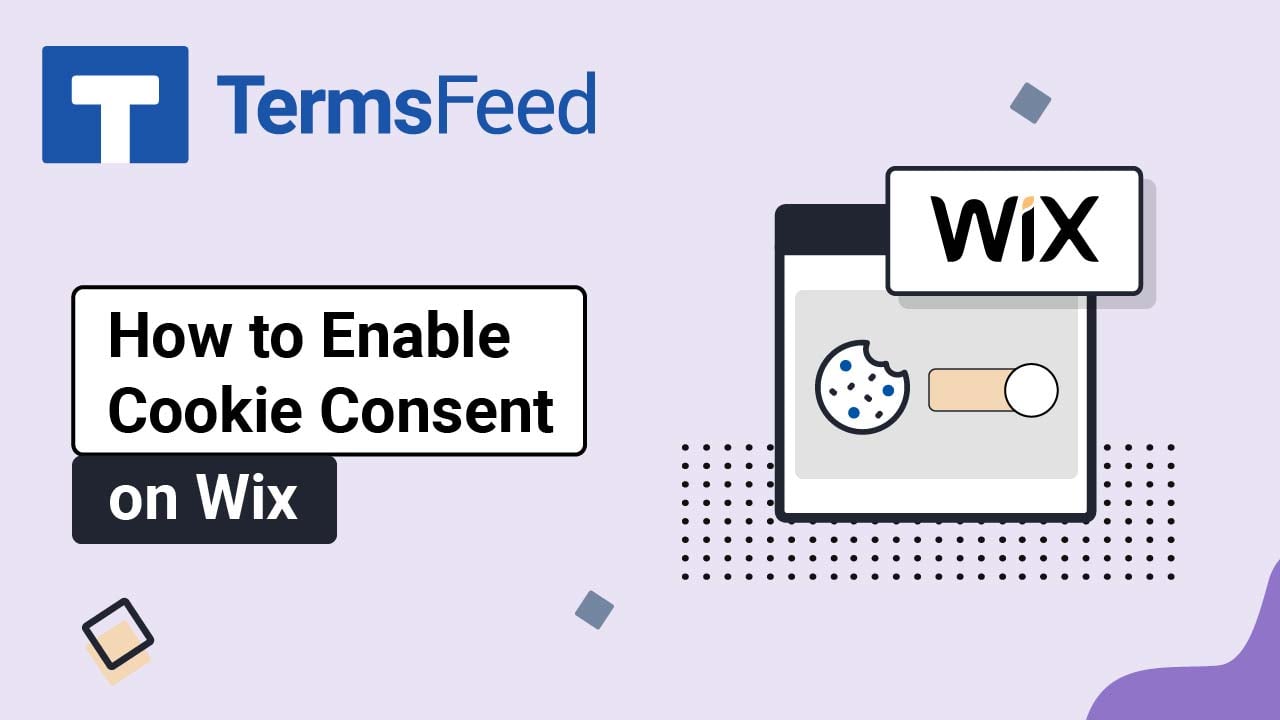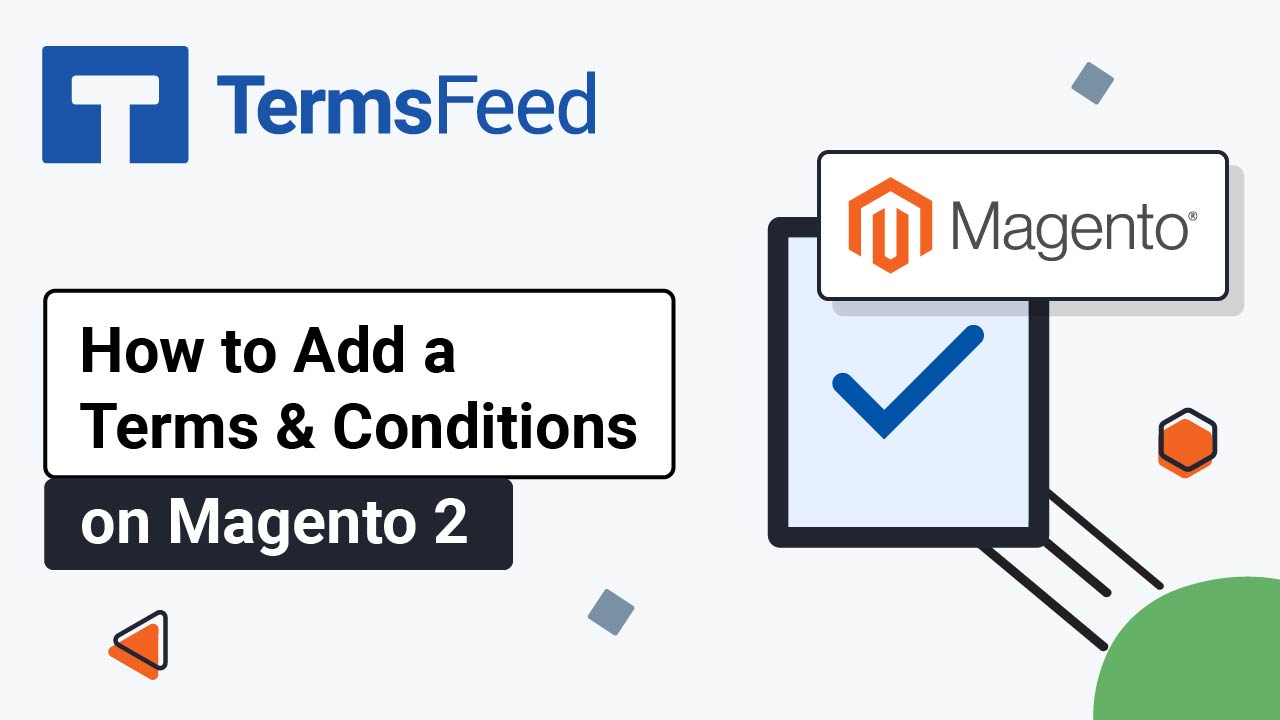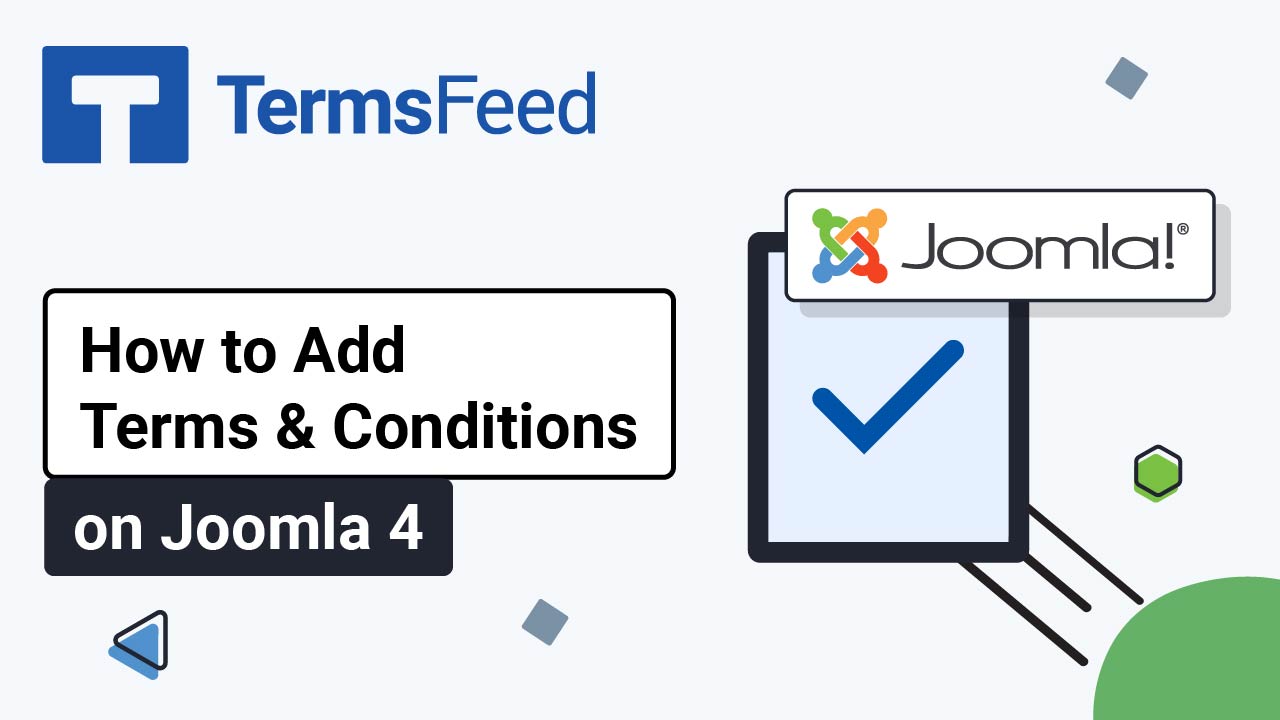Steps
-
Log in to your Ecwid account.
-
In the Dashboard menu on the left, go to Settings and choose Legal:
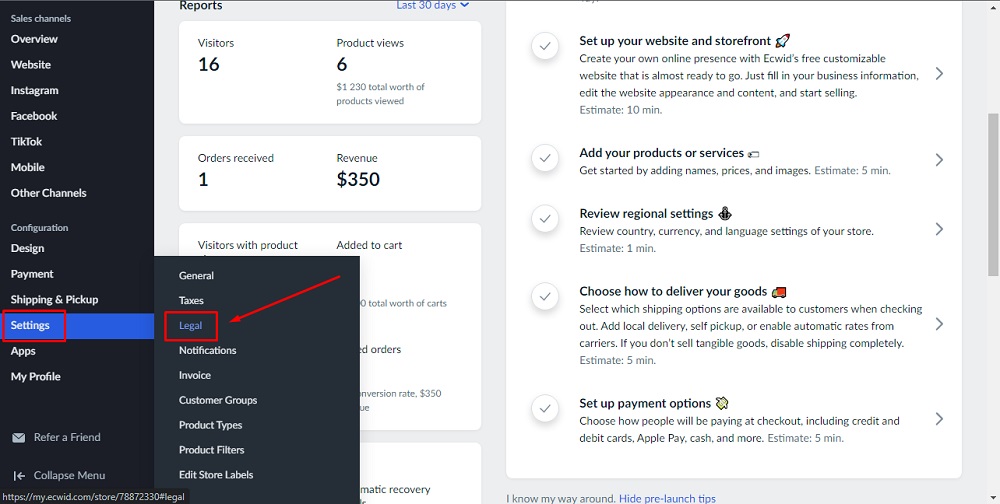
-
Scroll down to the Legal Policies section and click on Add page:
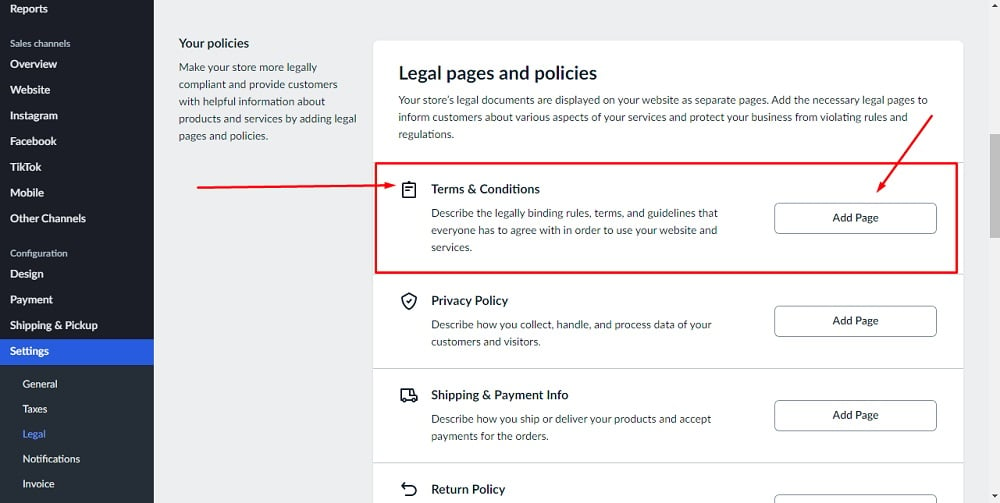
-
Click on the HTML icon in the editor:
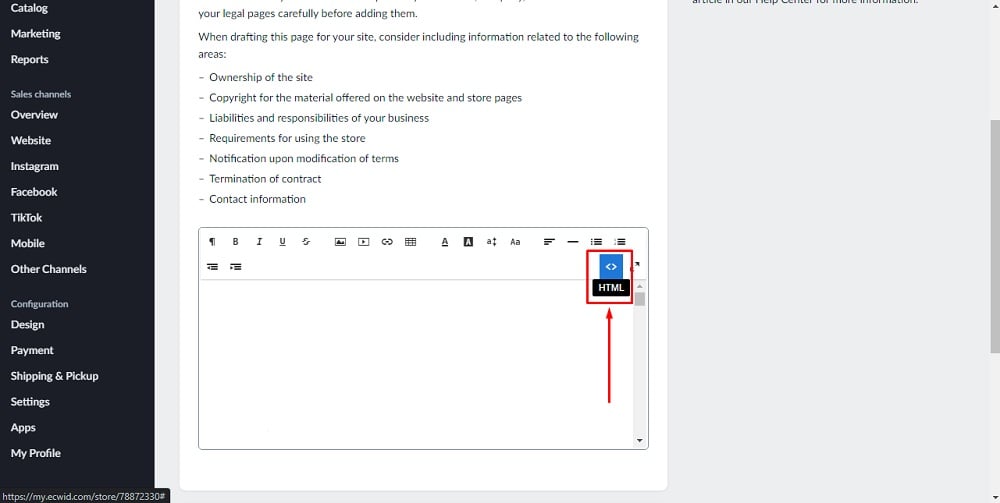
-
Add the text of your Terms and Conditions agreement.
If you do not have a Terms and Conditions, you can use our Terms and Conditions Generator and create it within minutes.
Once you have the Terms and Conditions created by TermsFeed, let's get the policy text. Under the Copy your Terms and Conditions section, click on Copy this to clipboard:

-
Paste the HTML code of your Terms and Conditions and click Save:
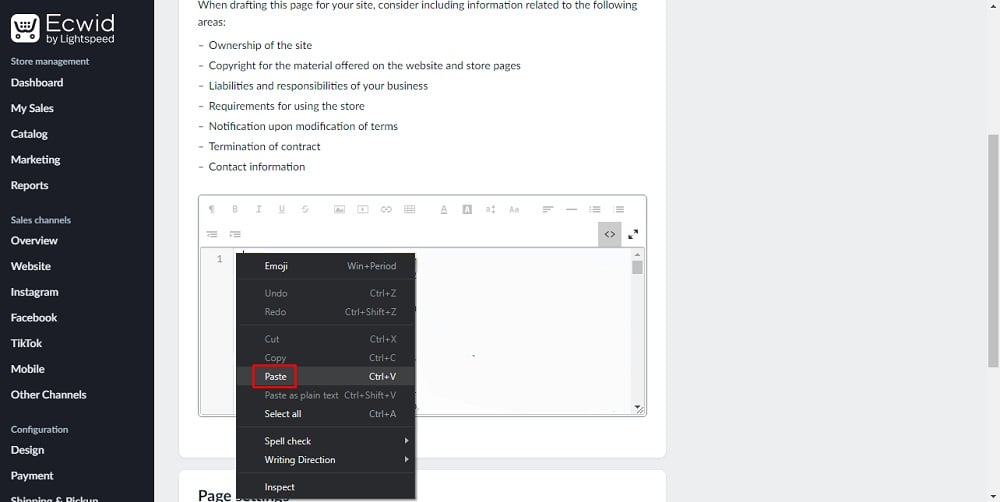
-
Go back to the Legal Policies section and click on Add page:
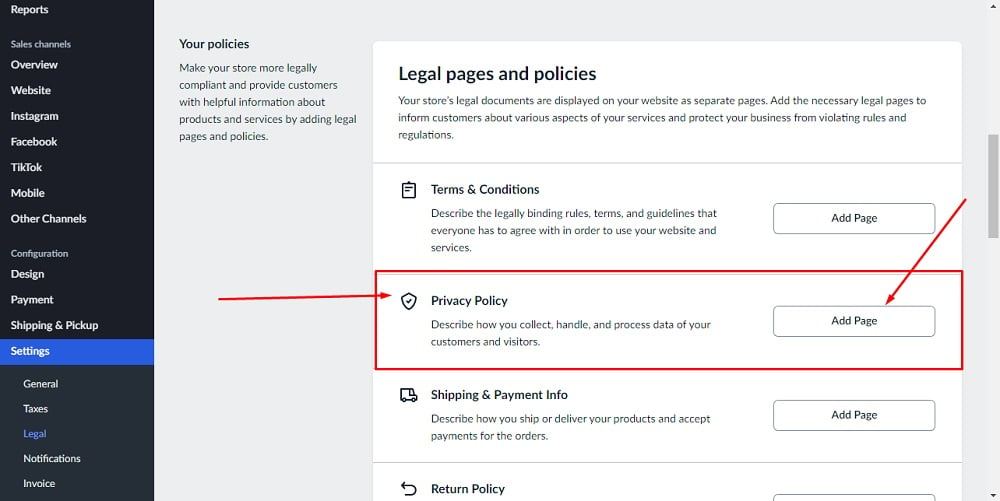
-
Click on the HTML icon in the editor:
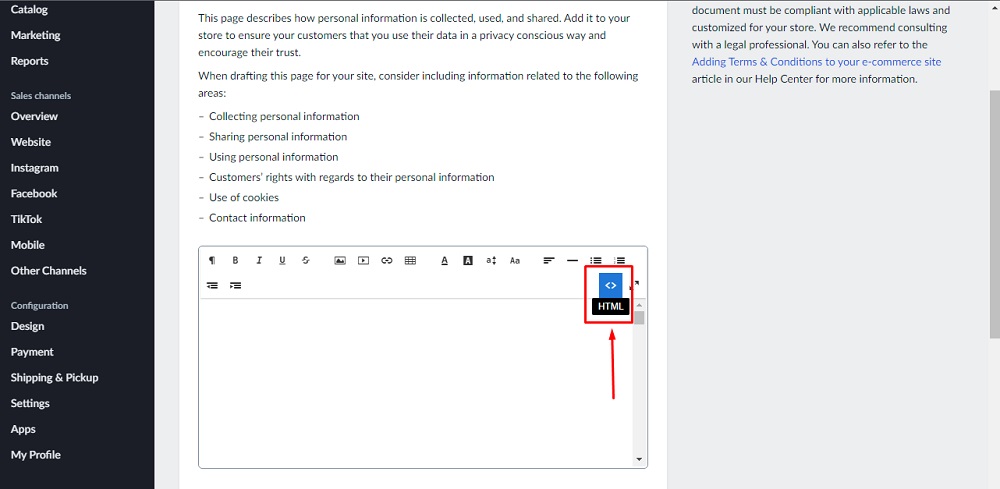
-
Add text to your Privacy Policy page.
If you do not have a Privacy Policy, you can use our Privacy Policy Generator and create it within minutes.
Once you have the Privacy Policy created by TermsFeed, let's get the policy text. Under the Copy your Privacy Policy section, click on Copy this to clipboard:
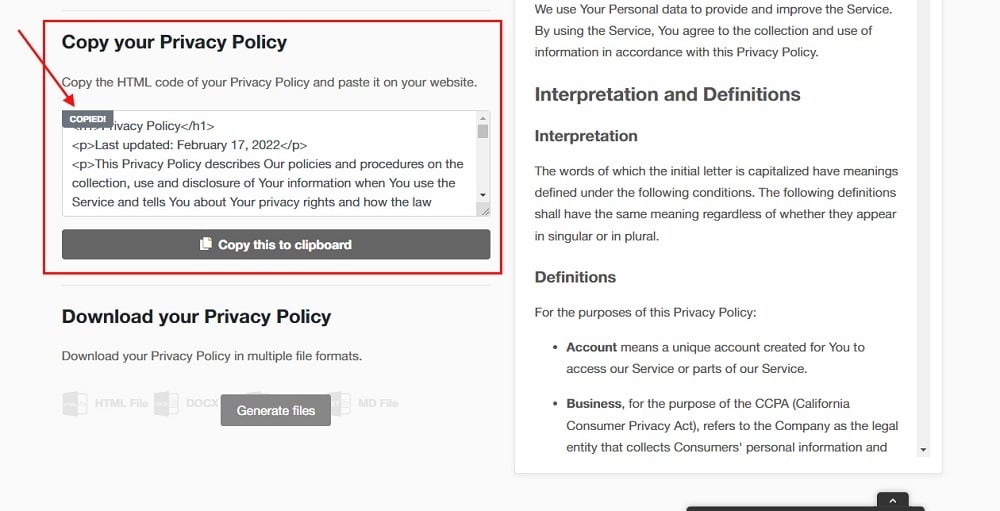
-
Paste the HTML code of the Privacy Policy and click Save:
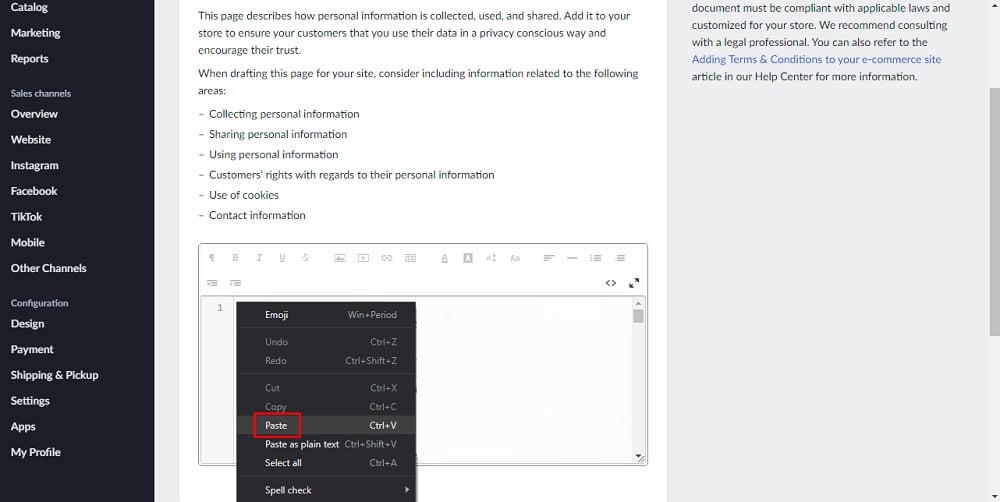
-
Go back to the Legal Policies section and click on Add page:
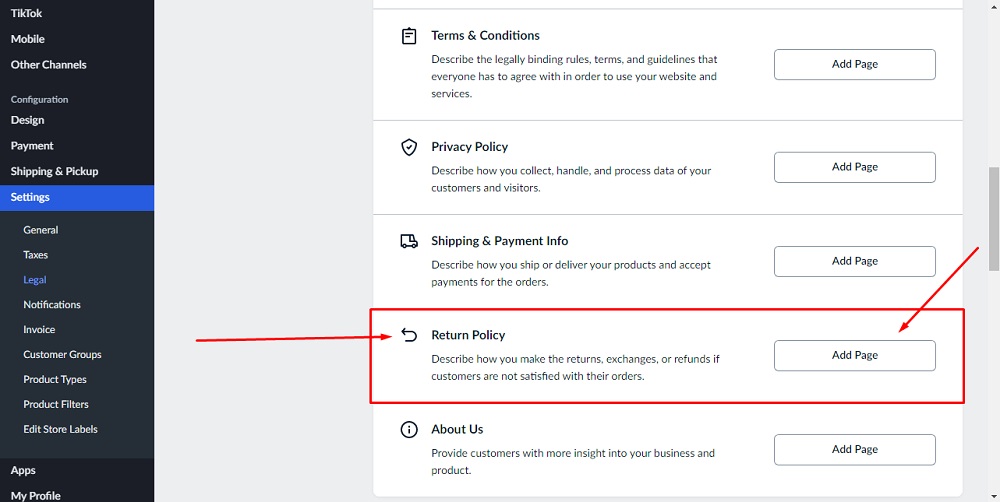
-
Click on the HTML icon in the editor:
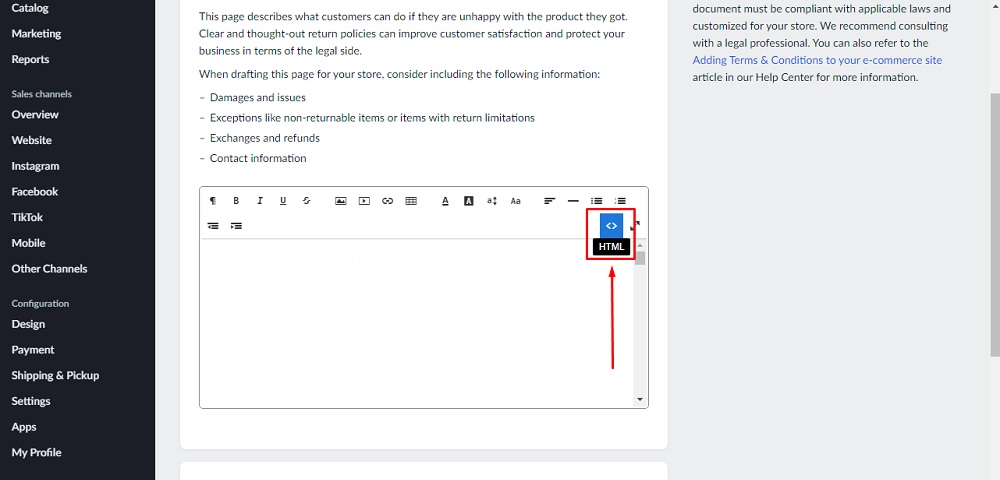
-
Add text to your Return and Refund Policy page.
If you do not have a Return and Refund Policy, you can use our Return and Refund Policy Generator and create it within minutes.
Once you have the Return and Refund Policy created by TermsFeed, let's get the policy text. Under the Copy your Return and Refund Policy section, click on Copy this to clipboard:
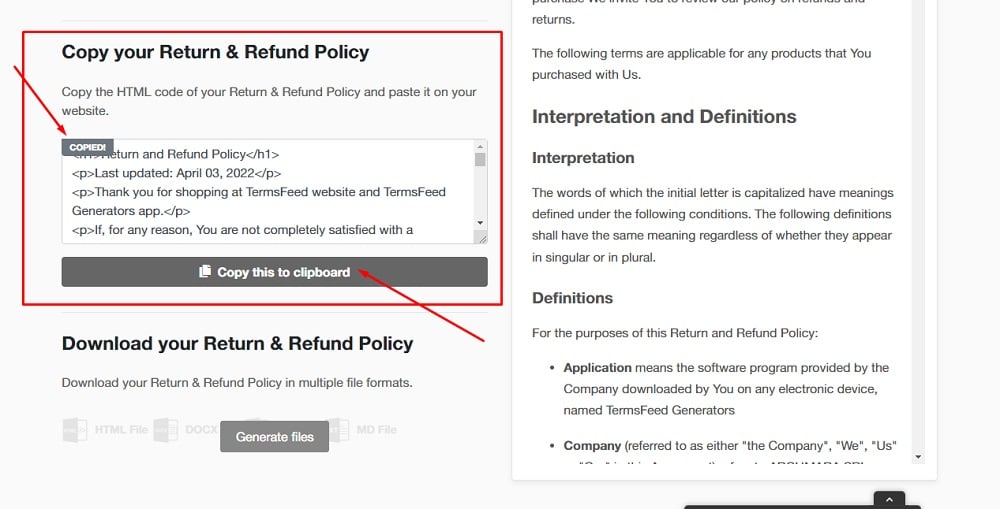
-
Paste the HTML code of your Return and Refund Policy and click Save:
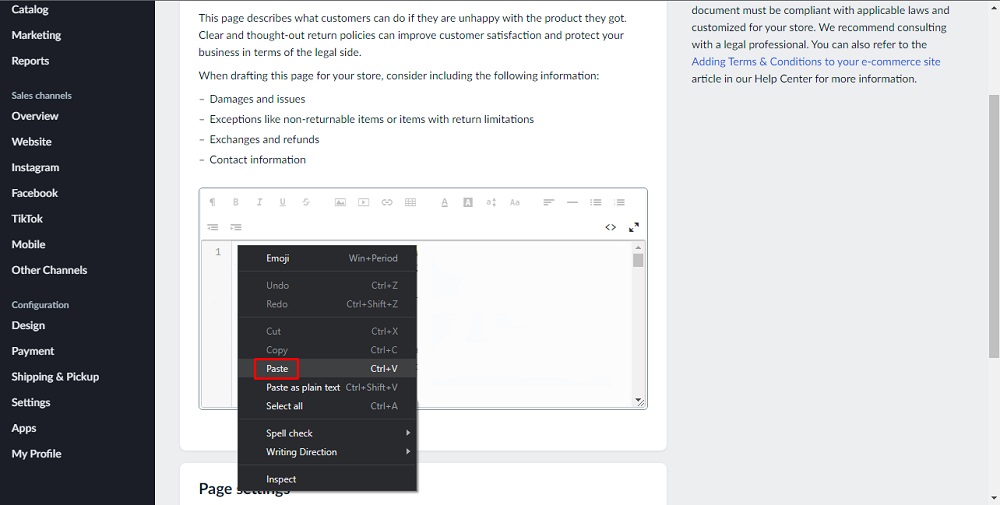
-
Go back and check that the Legal policies just created are all in active status:
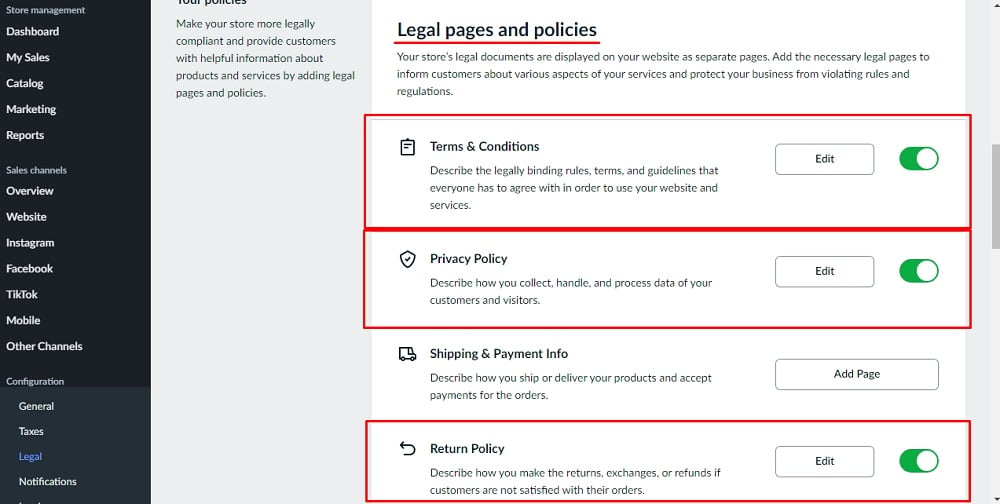
-
Scroll up to the preview store option at the top:
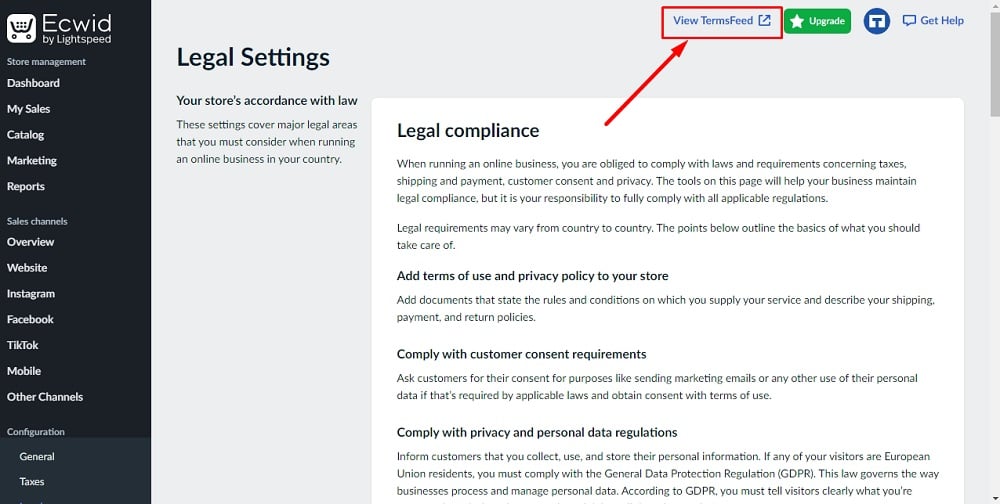
-
The Legal Policies are displayed in the footer of your Ecwid Store:
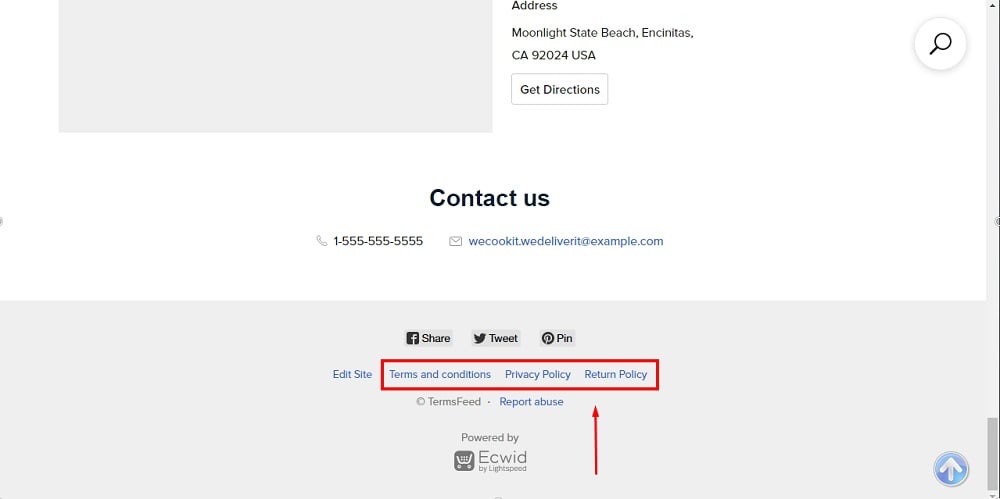
You're done!