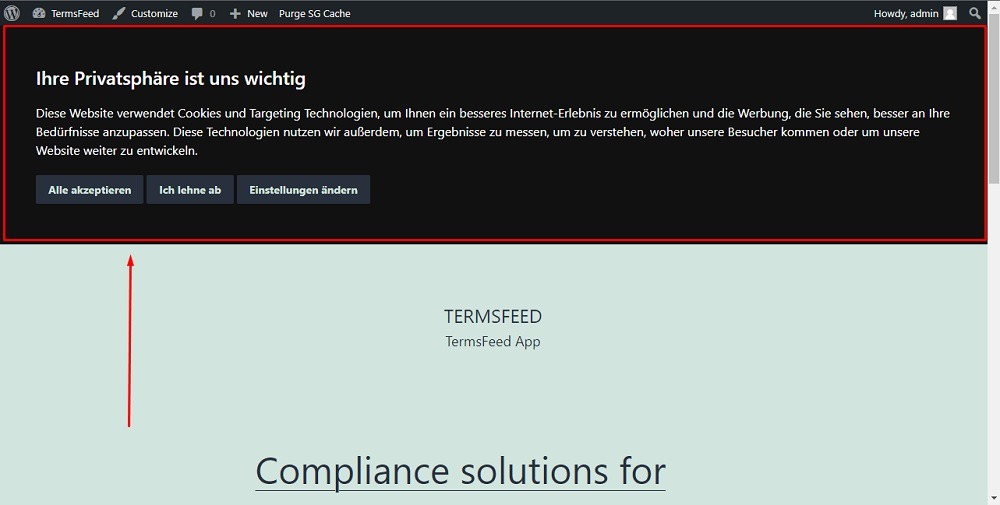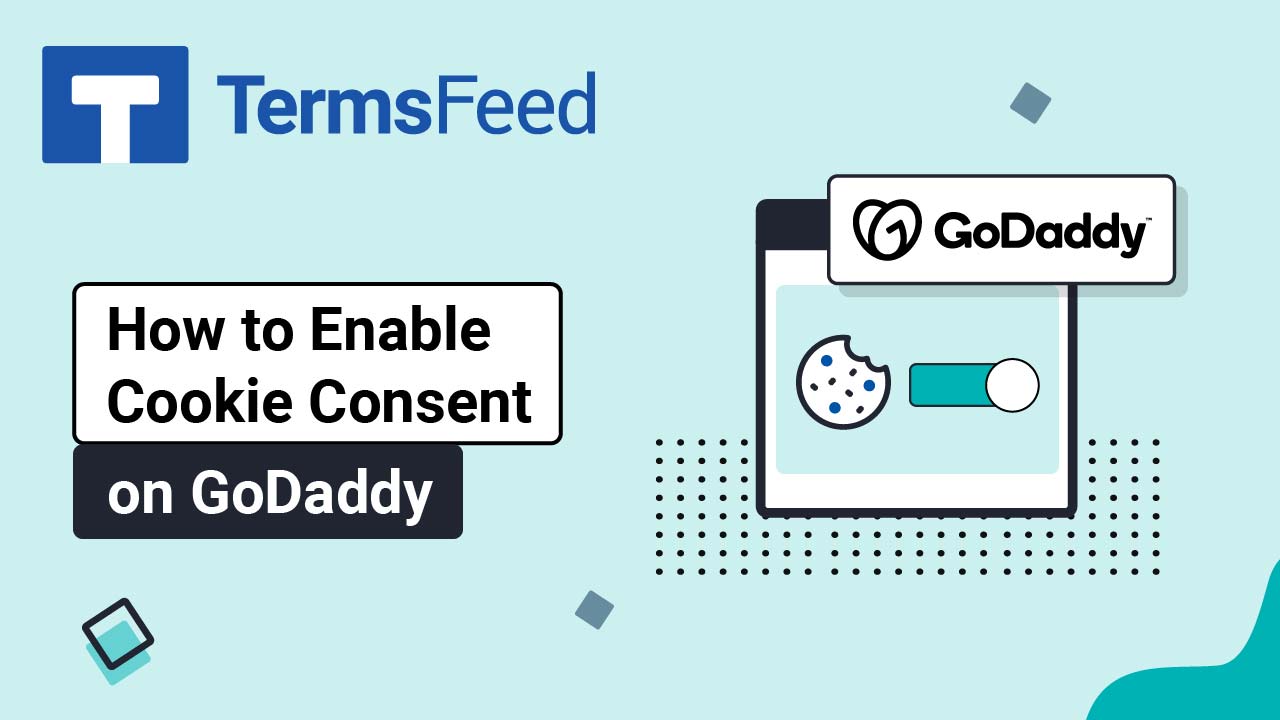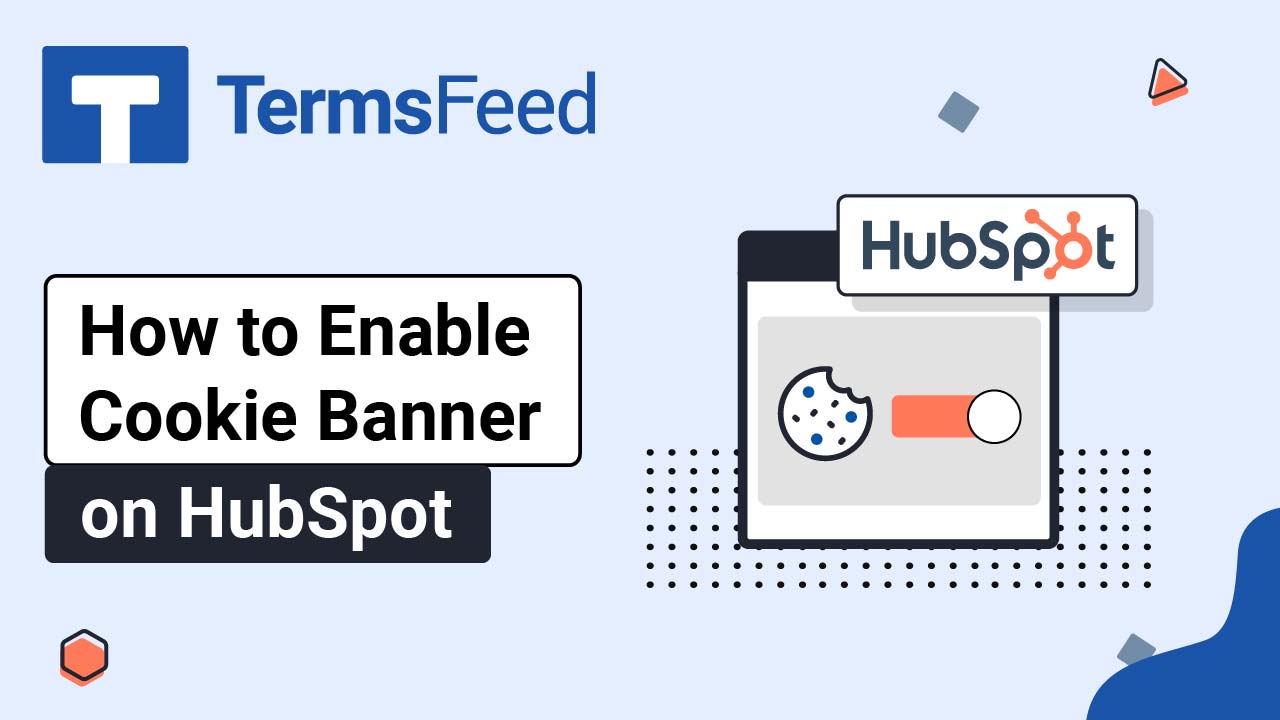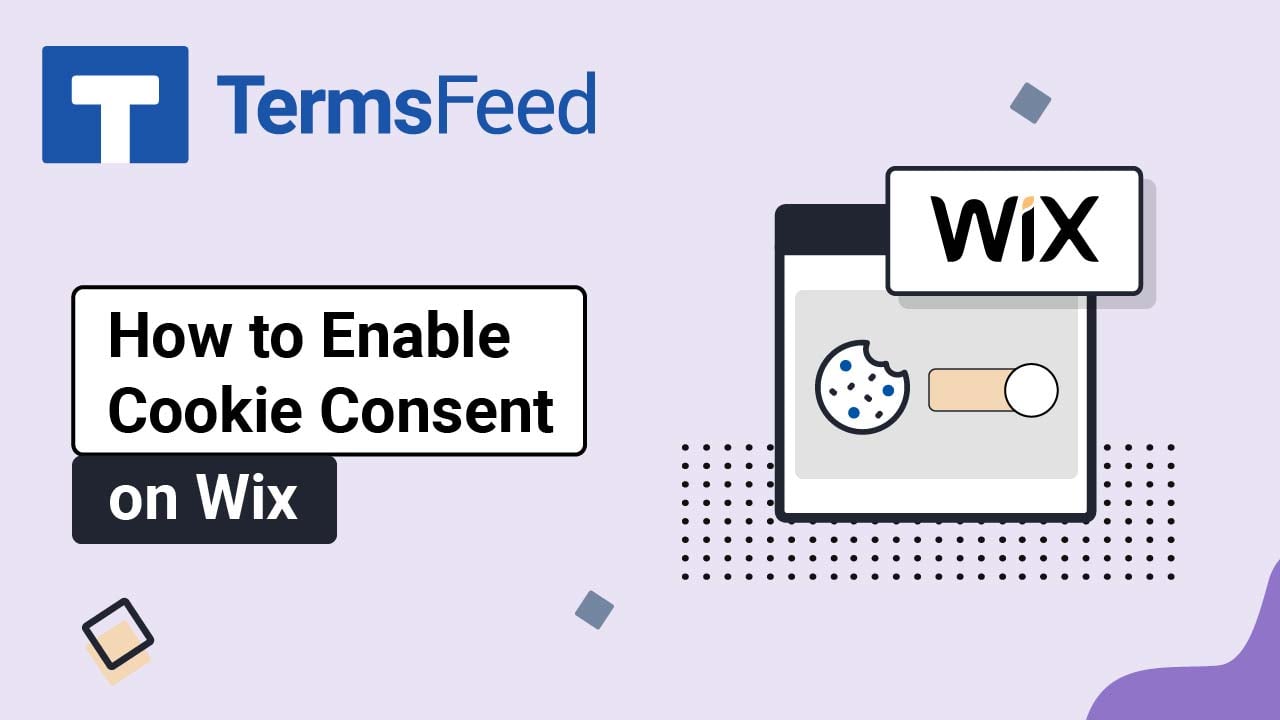In the examples below, we'll use a website powered by WordPress. If your website uses a different CMS, the steps remain relatively the same:
- Go to where the generated code of the Cookie Consent has been added. Usually, that's the header or footer part of your website.
- Edit the configuration code according to the instructions below. For this particular task, the parameter is "language."
Steps:
-
Go to your website. If you use WordPress, go to Appearance and click on Theme File Editor:
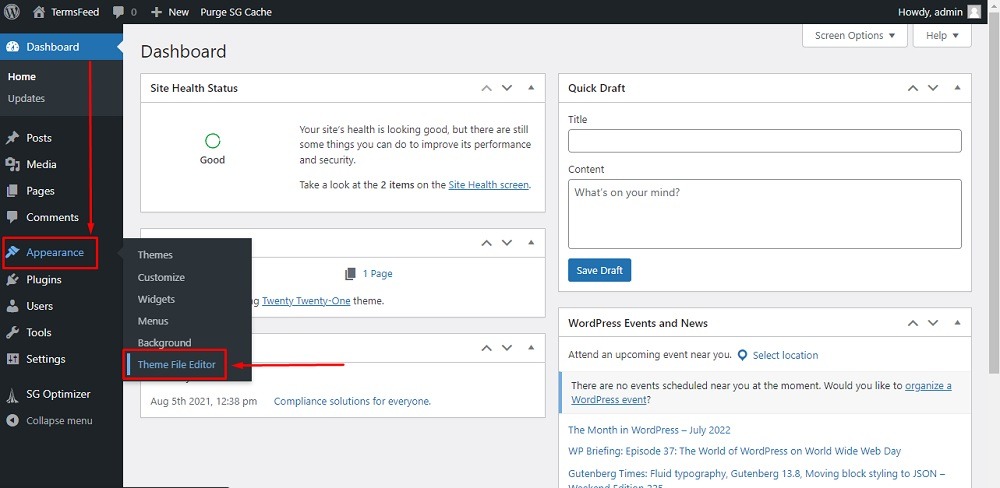
-
In the Edit Themes section from Theme files on the right side, choose footer.php:
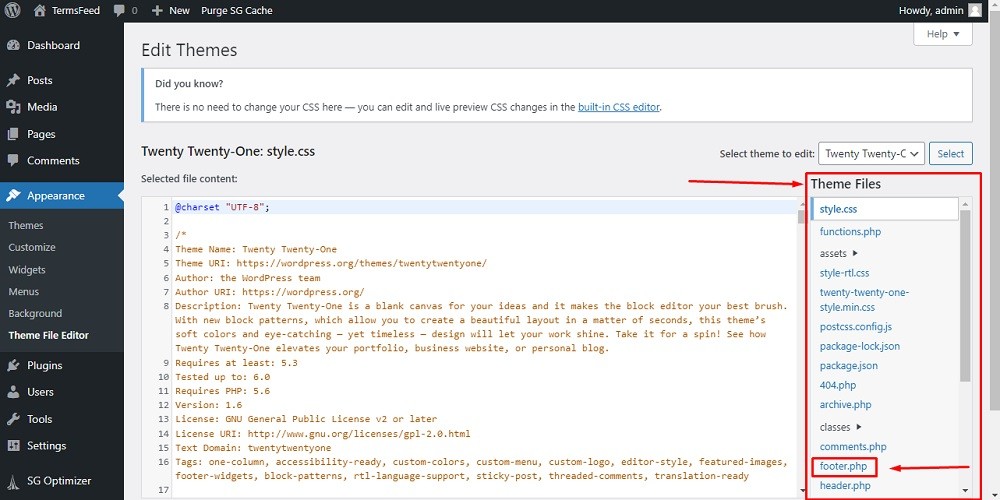
-
Scroll down up to the
</body>tag. In our example here, the Cookie Consent code has already been generated and added: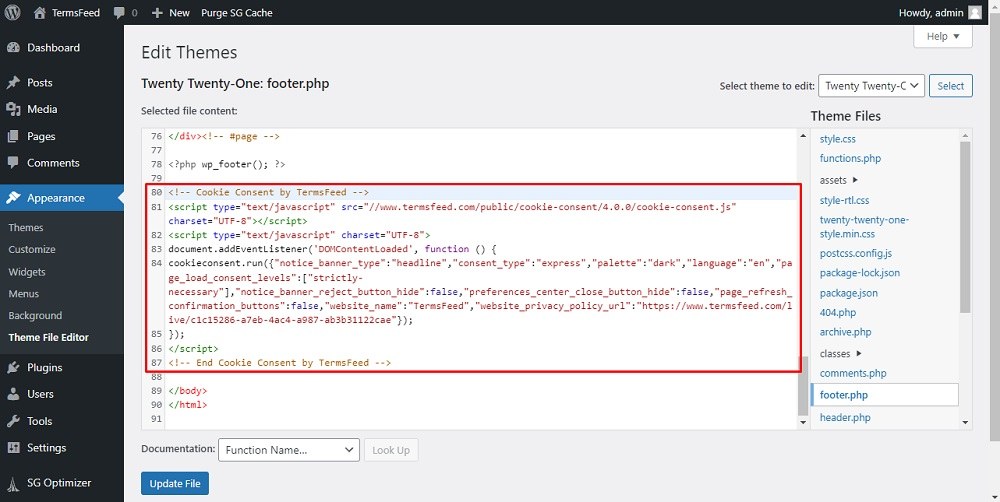
-
Now you can change the language by changing the parameter "language."
For example, to change it from English (en) to German (de), change
"language":"en"to"language":"de":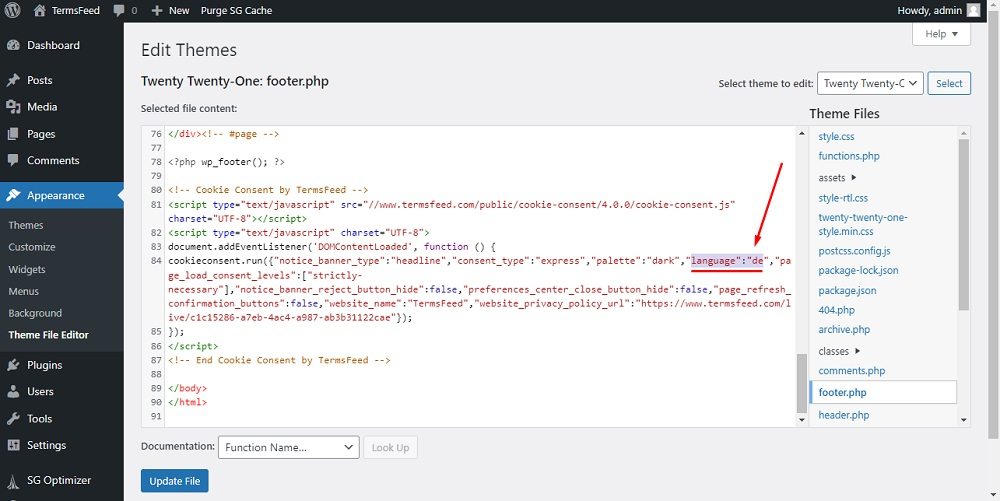
-
Click on Update file:
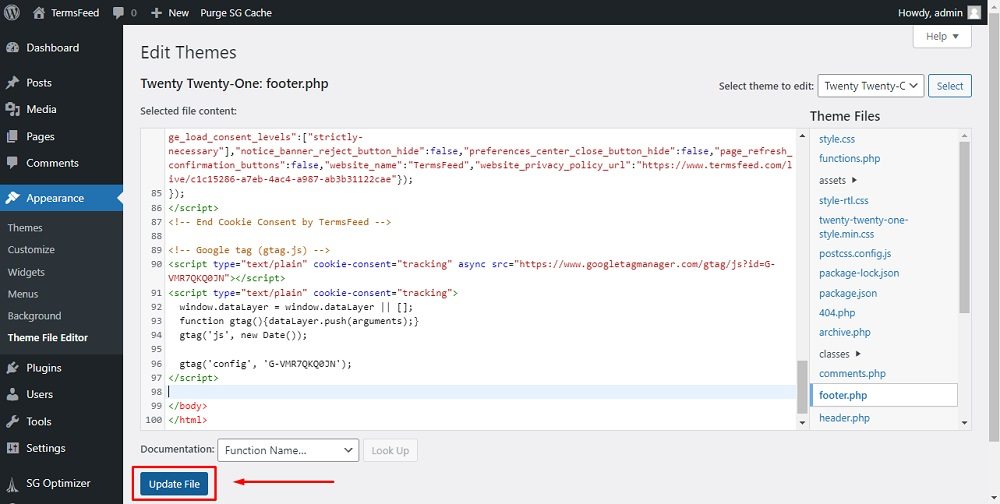
-
Done! The Cookie Consent Notice Banner will now be displayed with a different language: