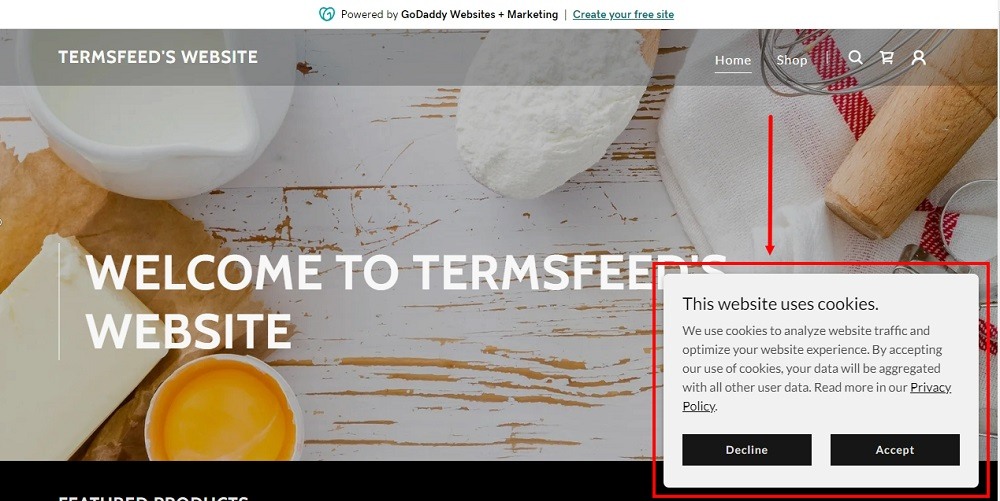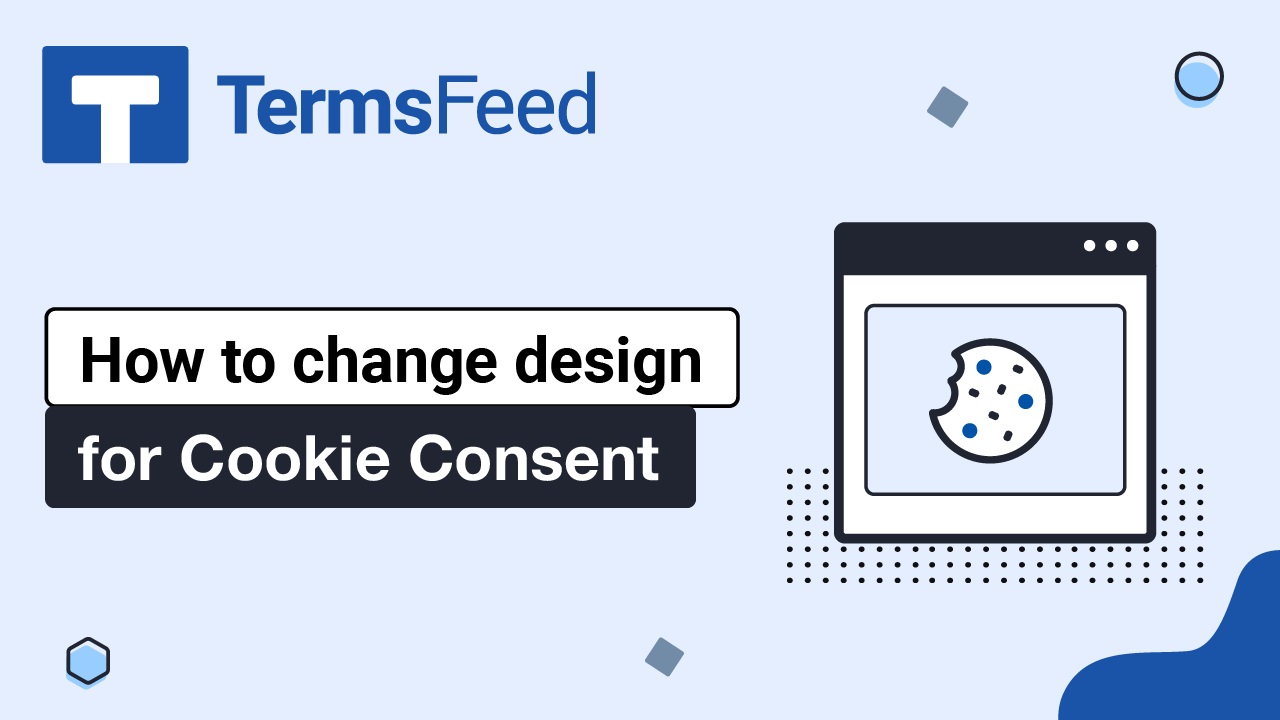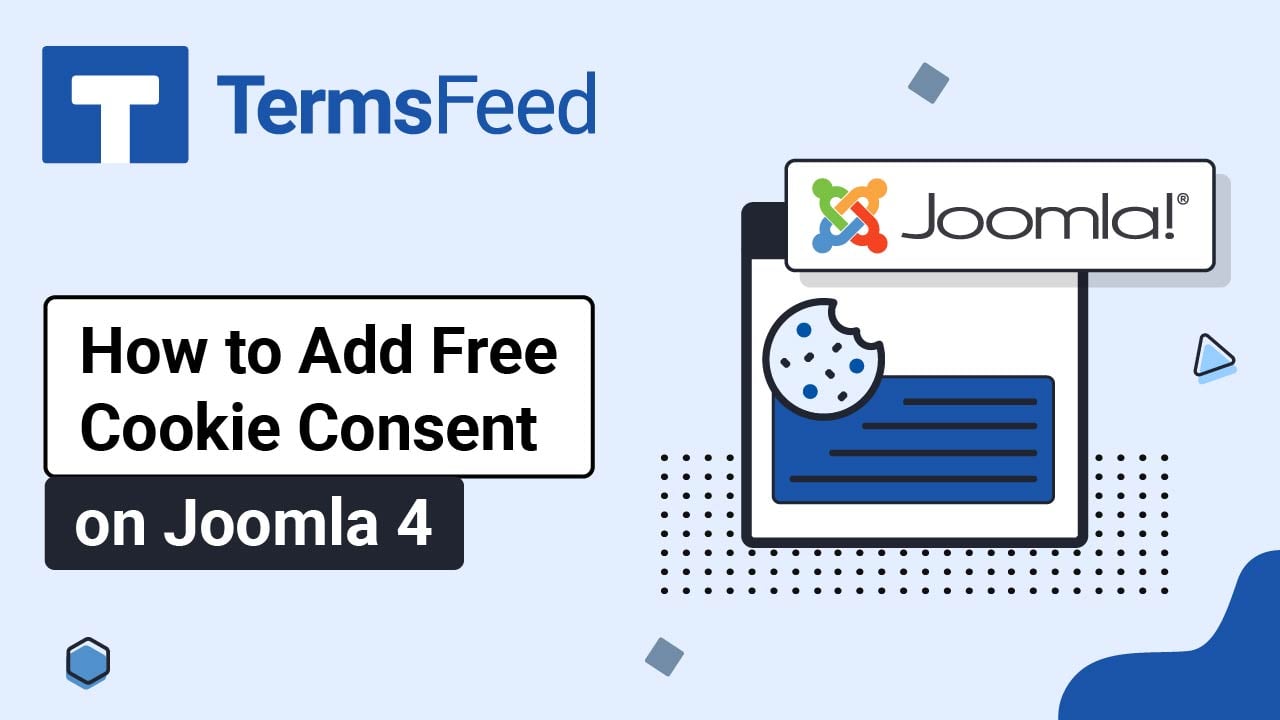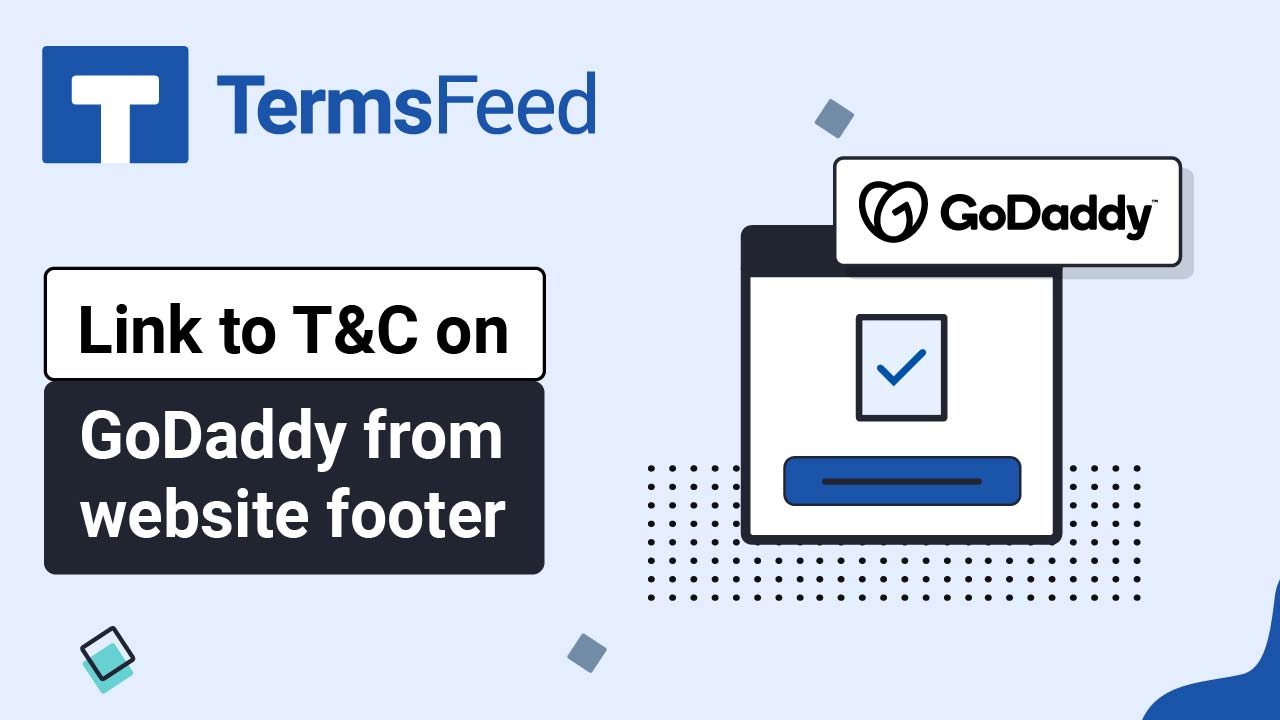Steps
-
Log in to GoDaddy.
-
From the Dashboard, click on Edit Website:
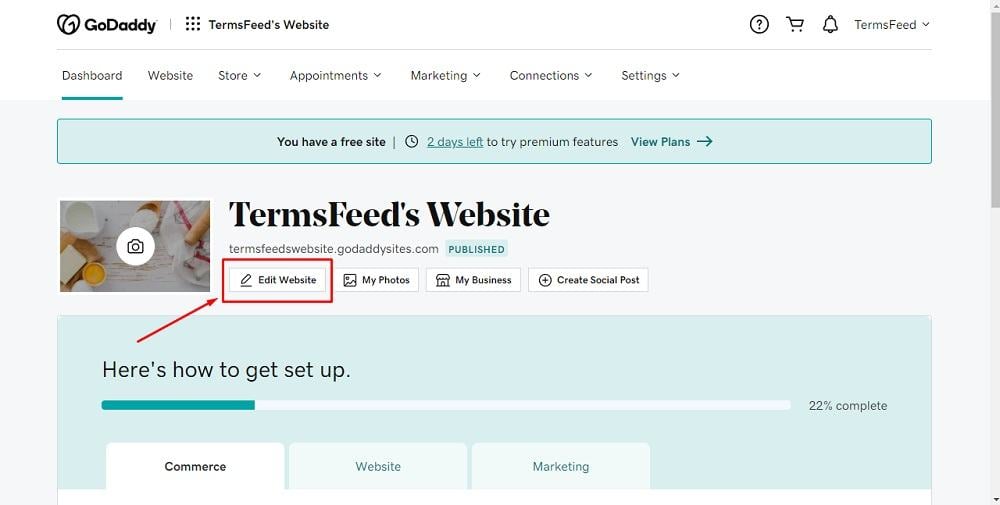
-
When the Website Builder opens, go to Settings:
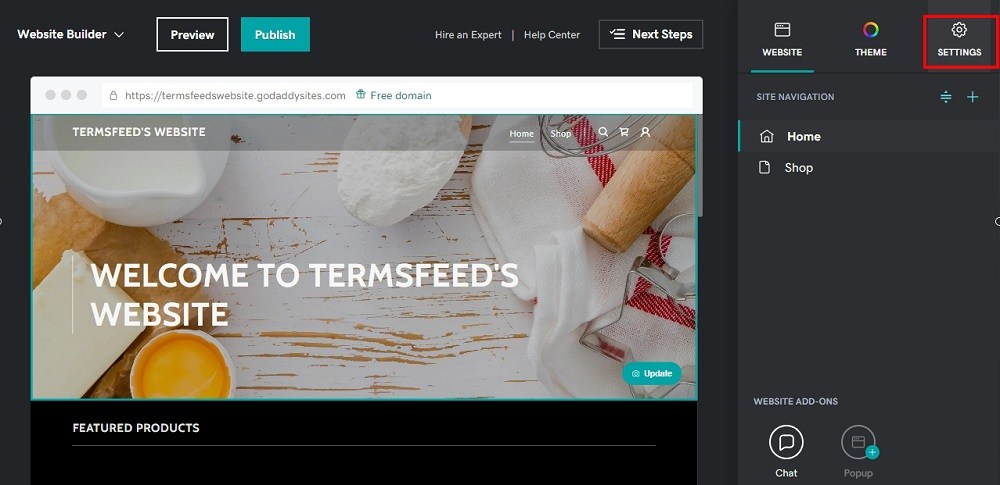
-
Scroll to the Cookie Banner:
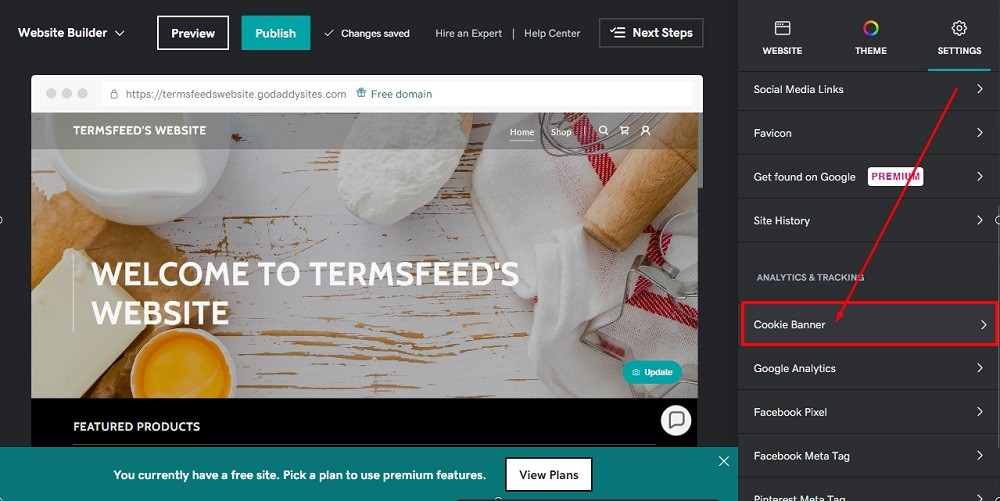
-
When it opens, toggle the Show cookie notification to the on position:
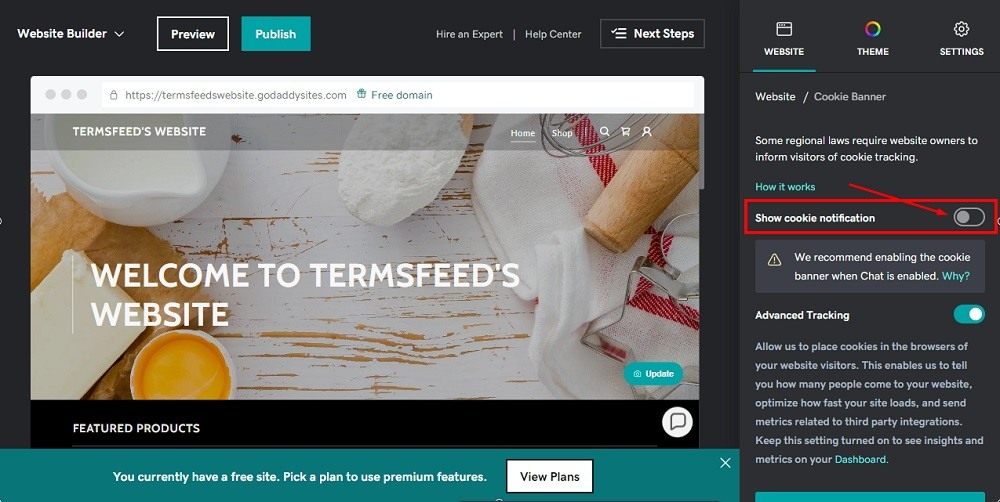
-
The Cookie Banner will be displayed in the Website Builder Editor:
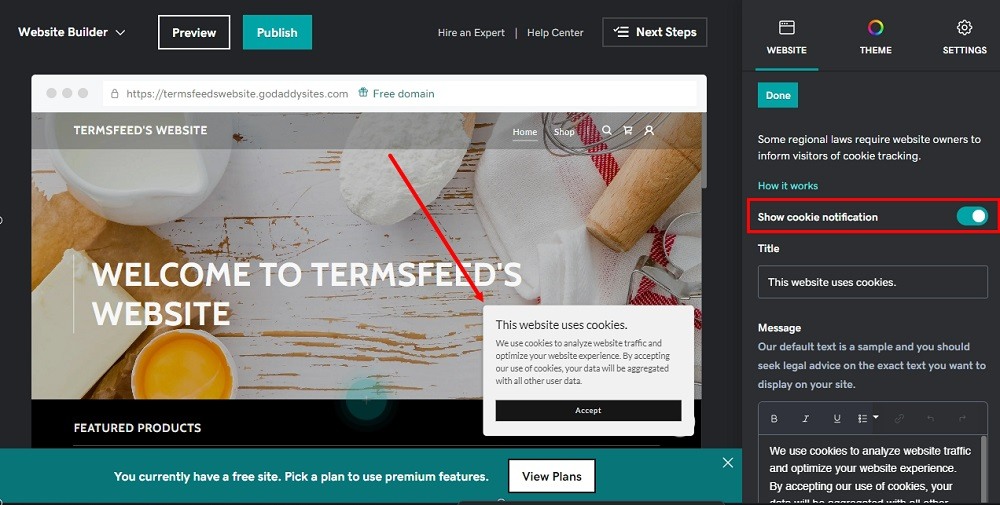
-
Check and adjust the notification message:
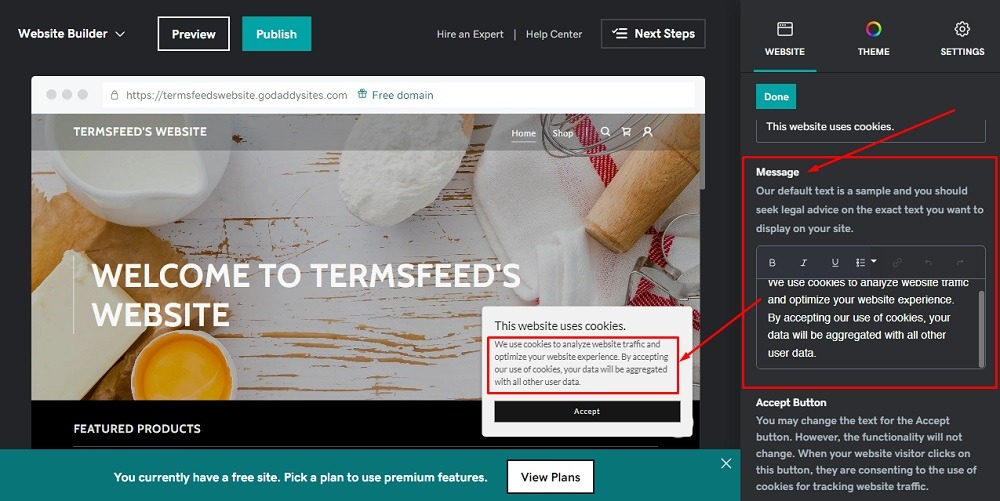
-
Here you can add a link to your Privacy Policy page while adjusting the Cookie Banner message.
If you don't have a Privacy Policy, you can use our Privacy Policy Generator and create one in minutes.
Type "Read more in our Privacy Policy." Select the Privacy Policy and click on the Link icon:
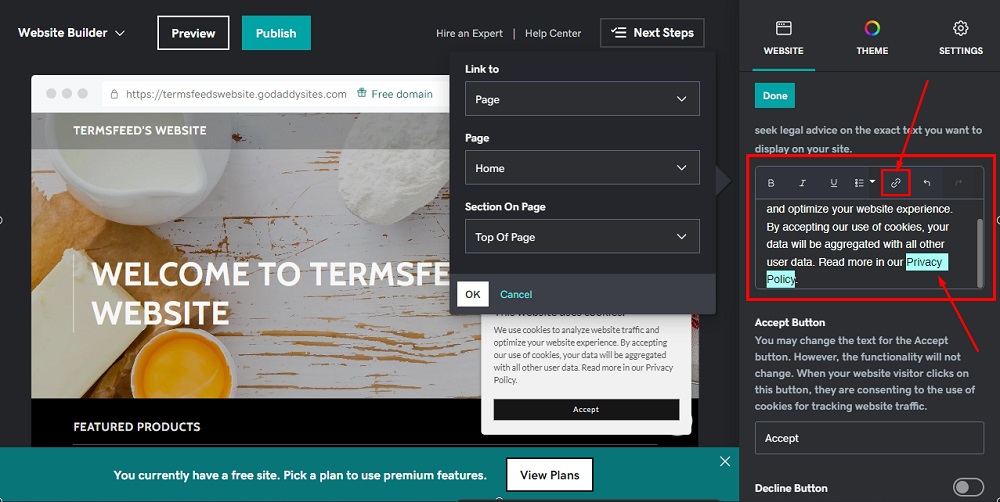
-
The Link to window with options will open. From the Link to menu, choose Website URL:
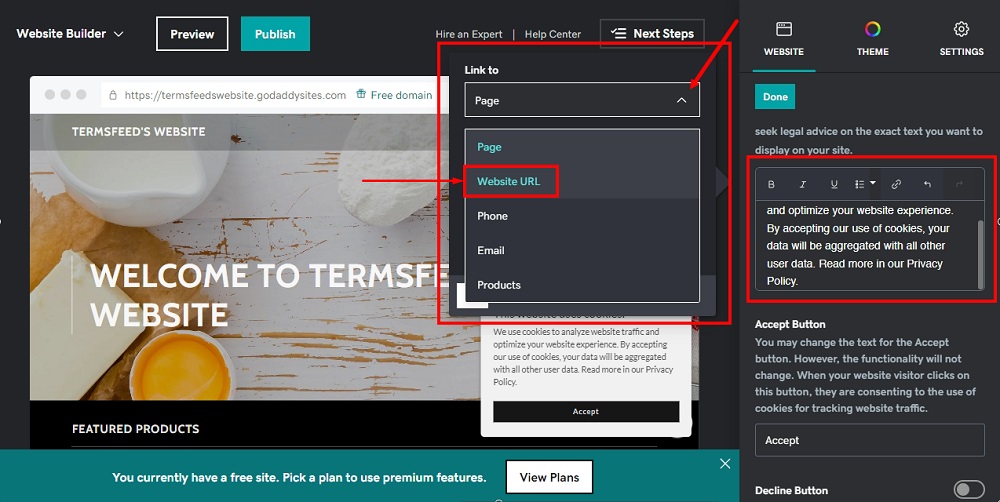
-
To get the Privacy Policy URL link, go to the TermsFeed Privacy Policy Generator. From here you can create a Privacy Policy and get the hosted Privacy Policy URL.
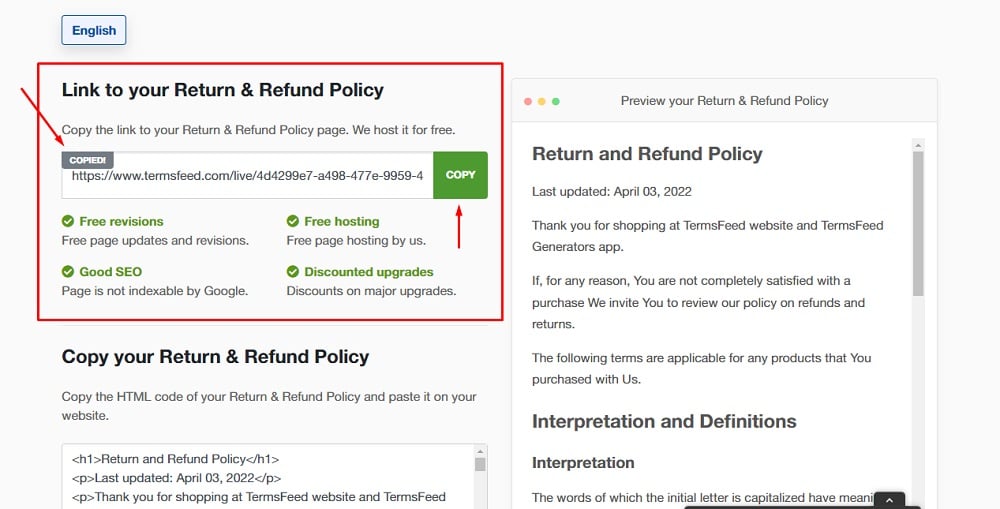
-
Once you copy the Privacy Policy URL, go back to GoDaddy's Website Builder and paste the Privacy Policy URL in the Website URL field:
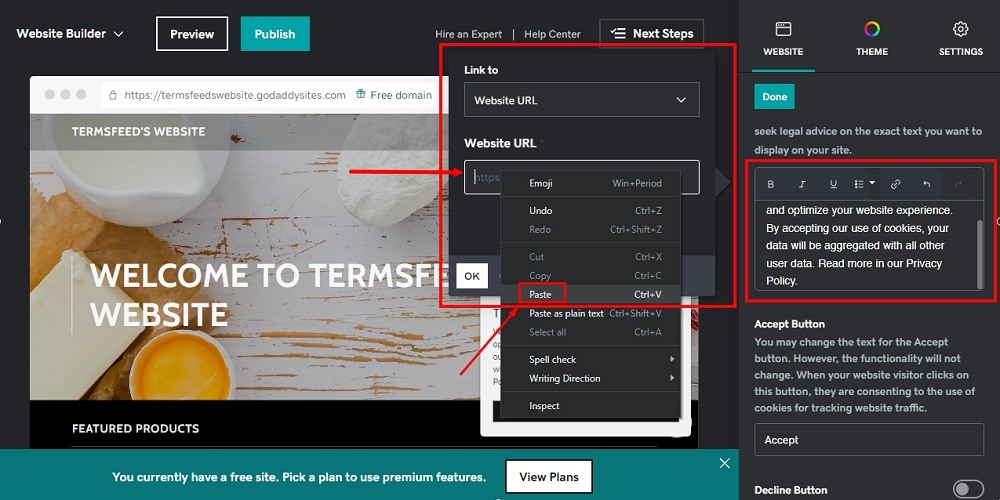
-
Click OK:
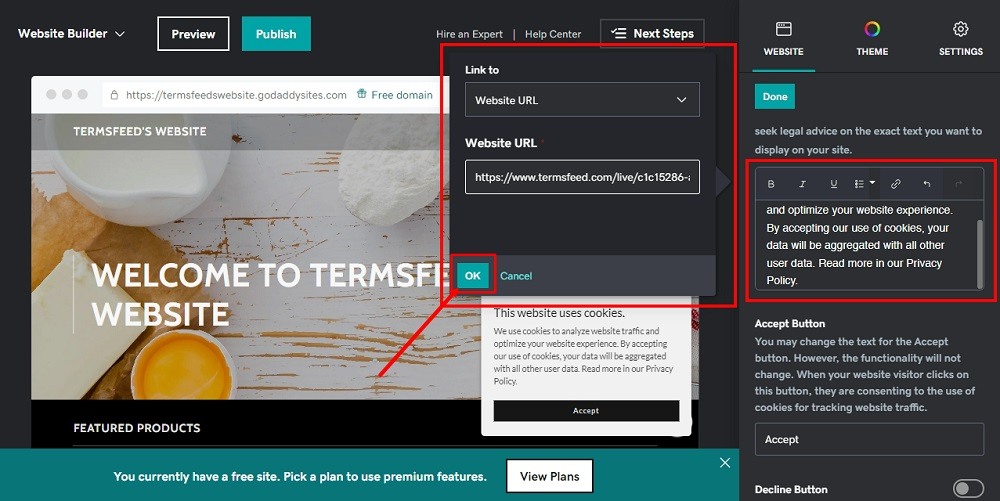
-
Optionally, you can choose to display the Decline button. Just toggle it on to activate it:
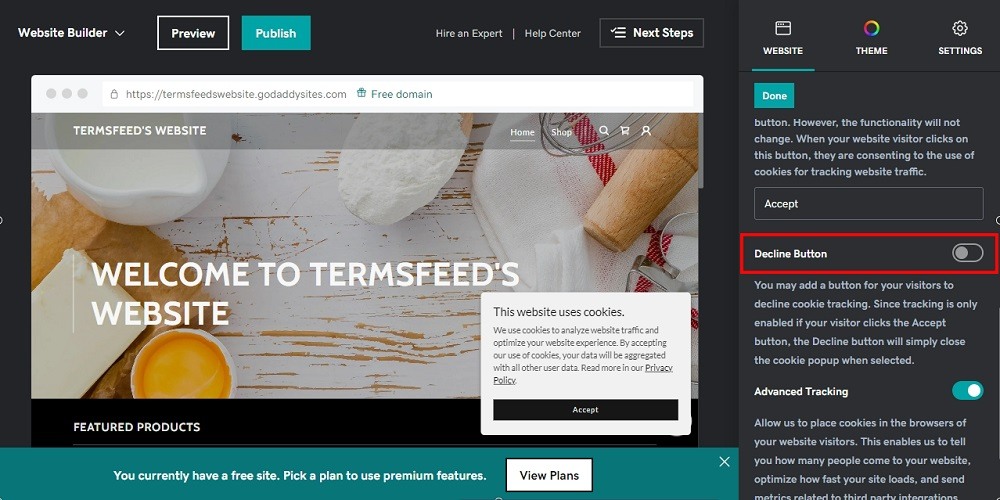
-
When done, click Publish at the bottom:
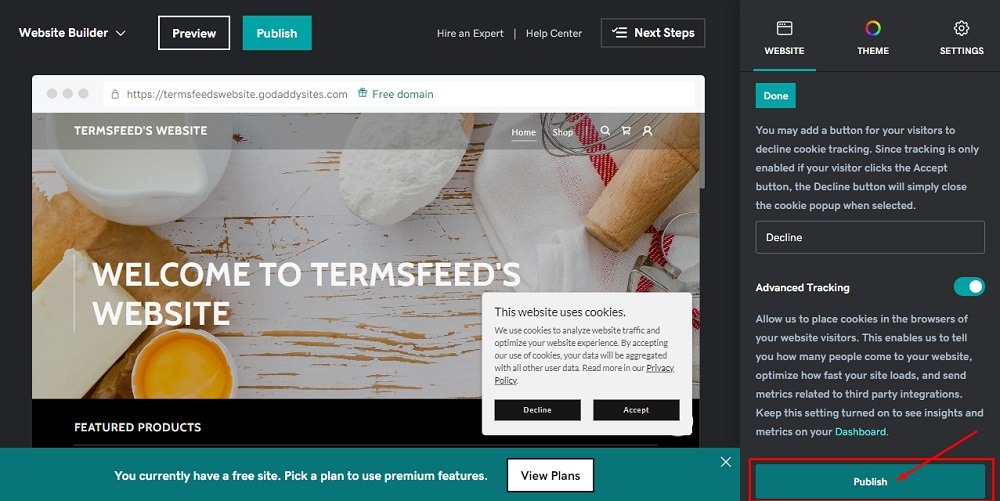
-
For the Cookie Banner to be displayed, your website needs to be published. Click View Site:
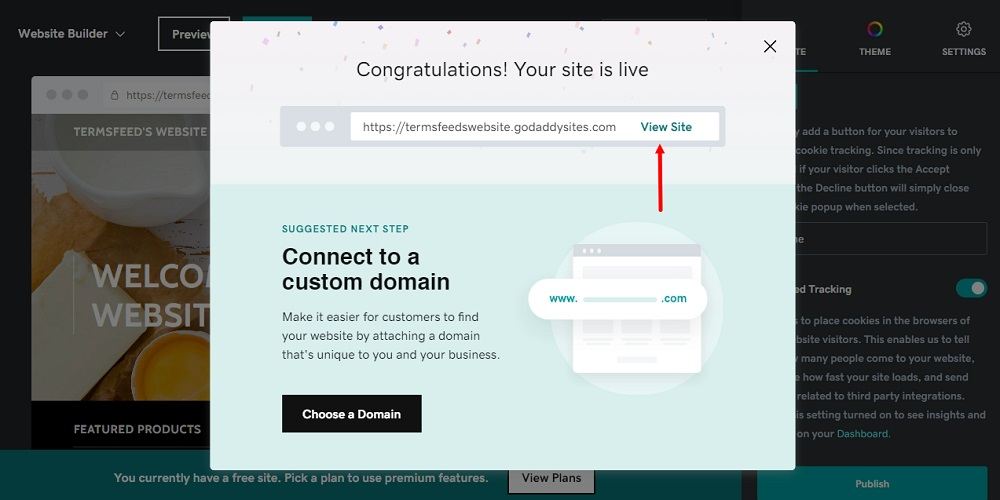
-
You're done!