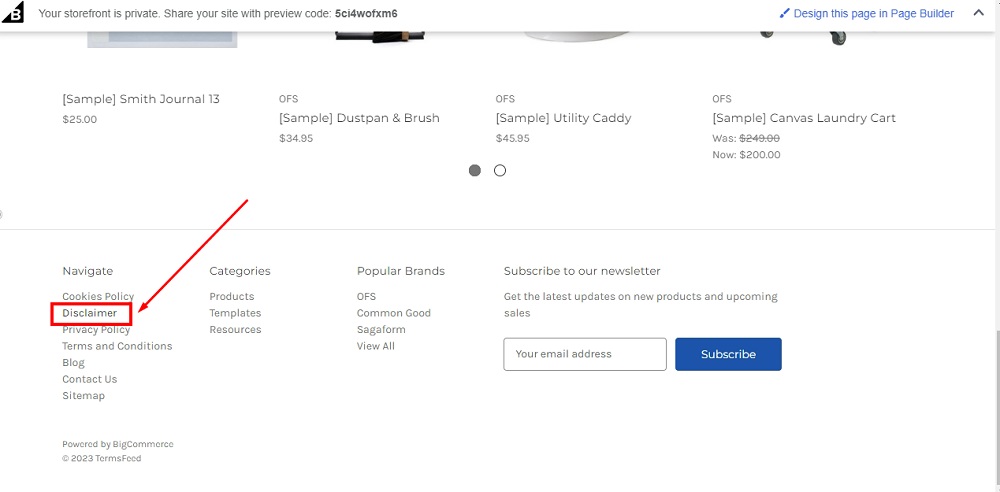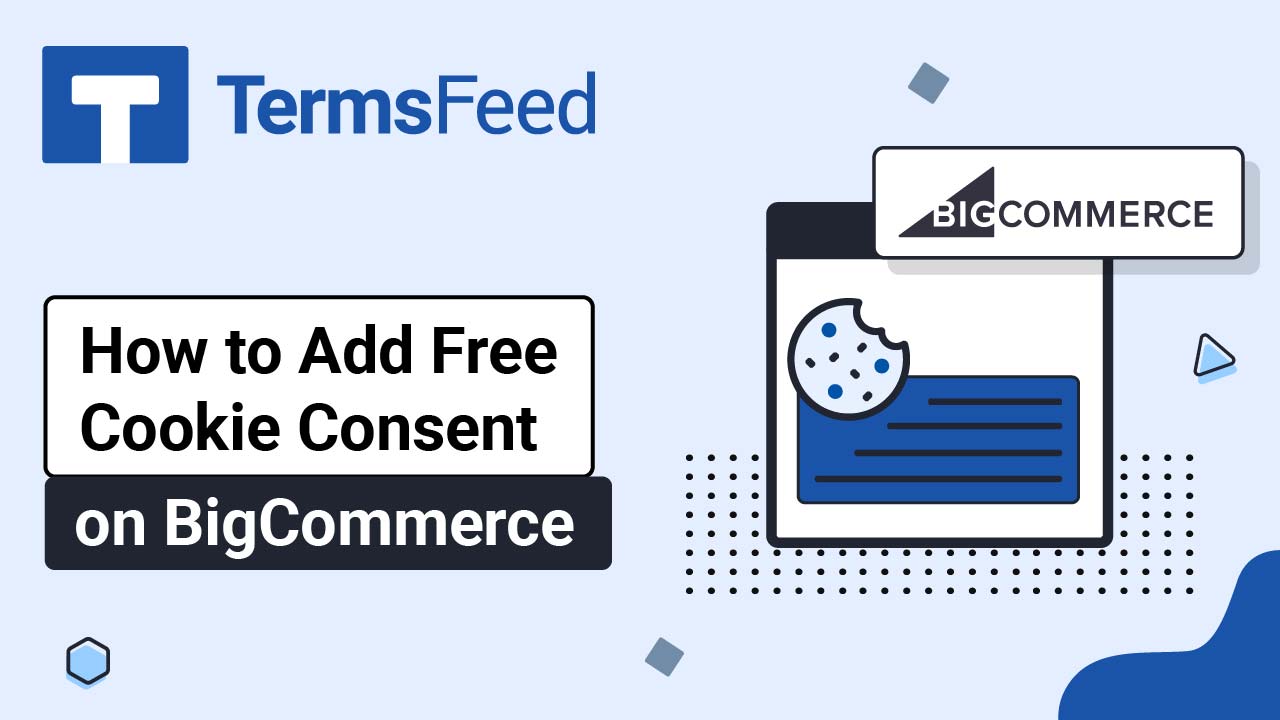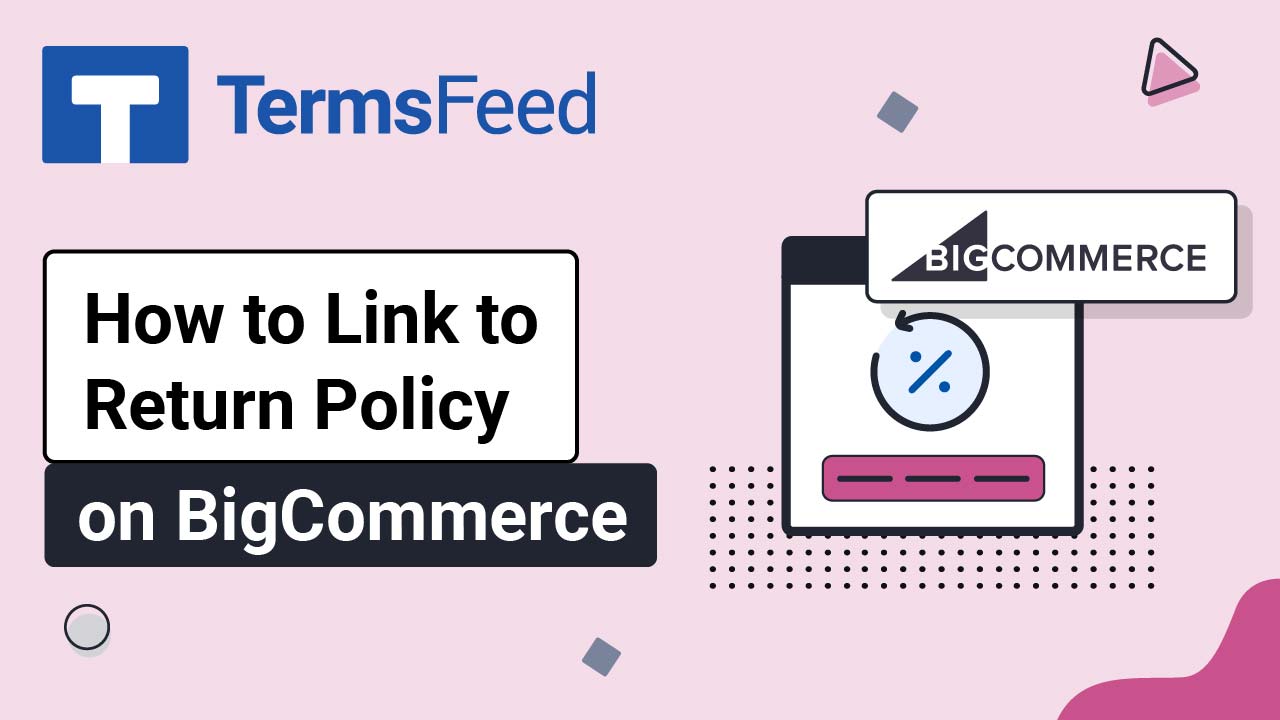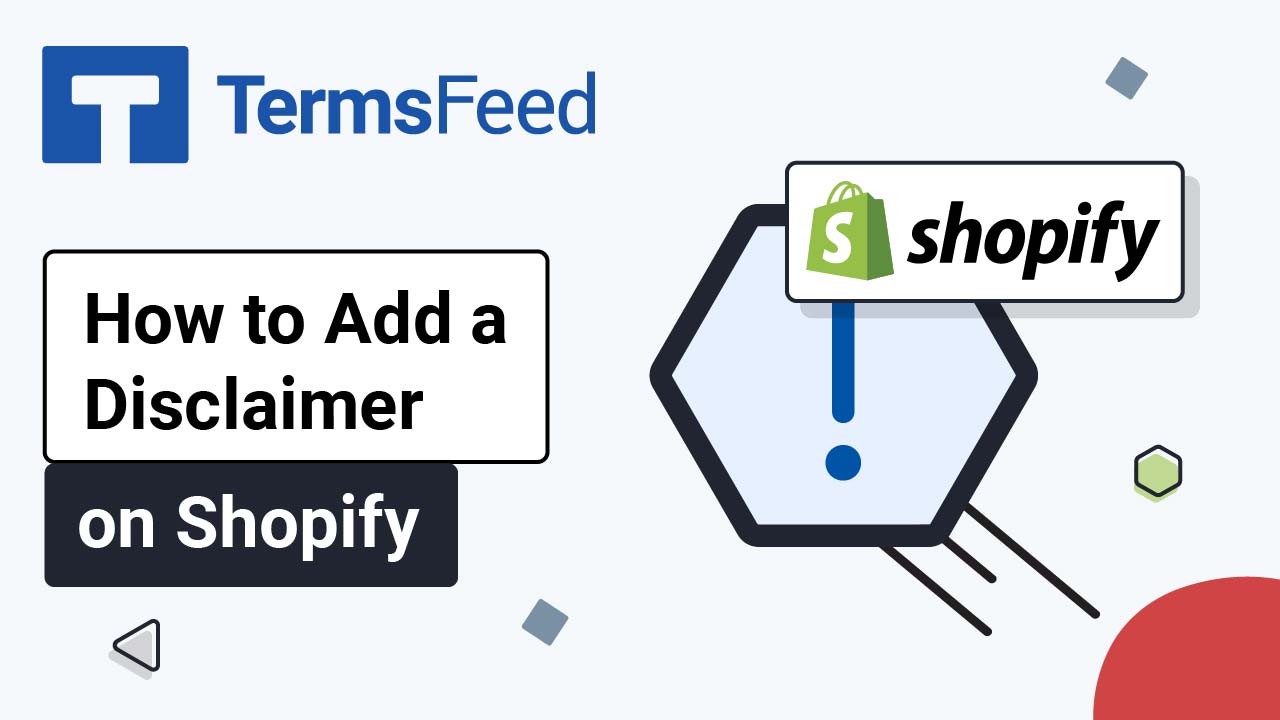Here are the steps to add a Disclaimer page on BigCommerce:
Steps
-
Log in to BigCommerce.
-
From the BigCommerce Dashboard, go to the Storefront:
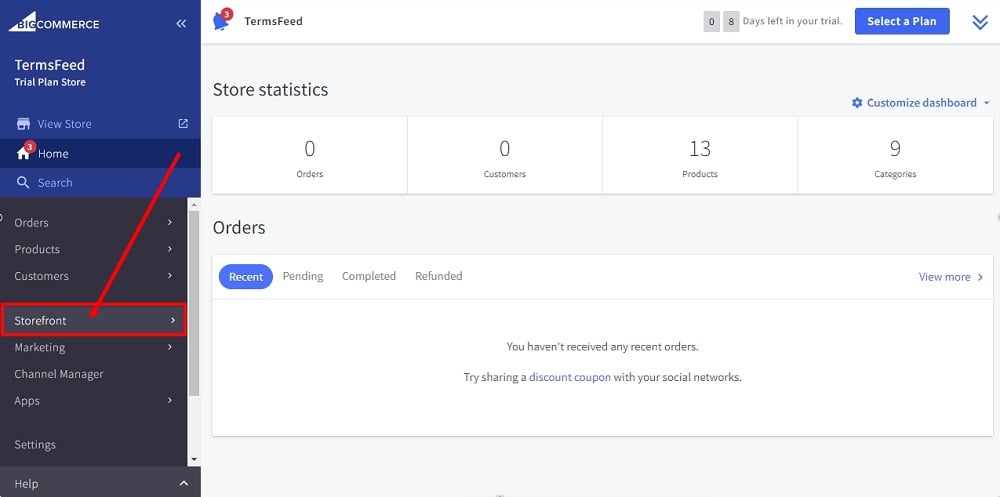
-
Select Web Pages:
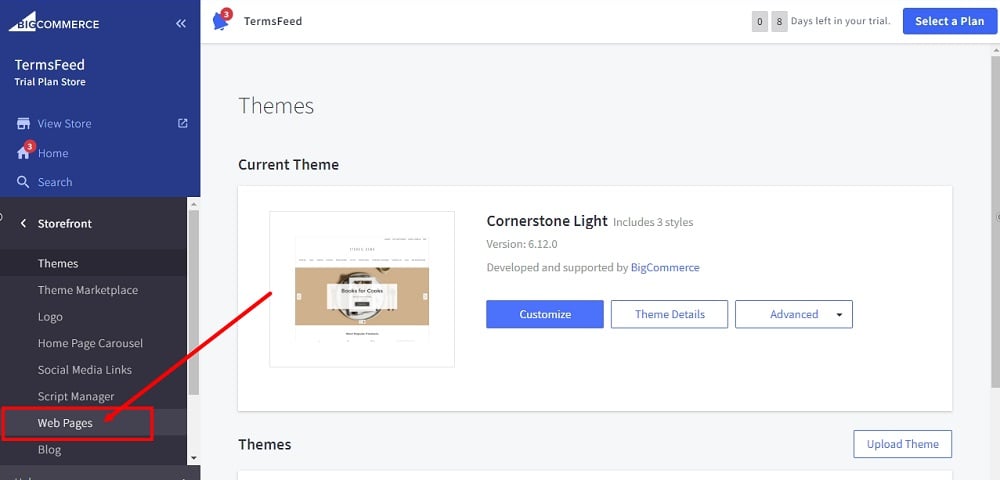
-
Click the Create a Web Page button:
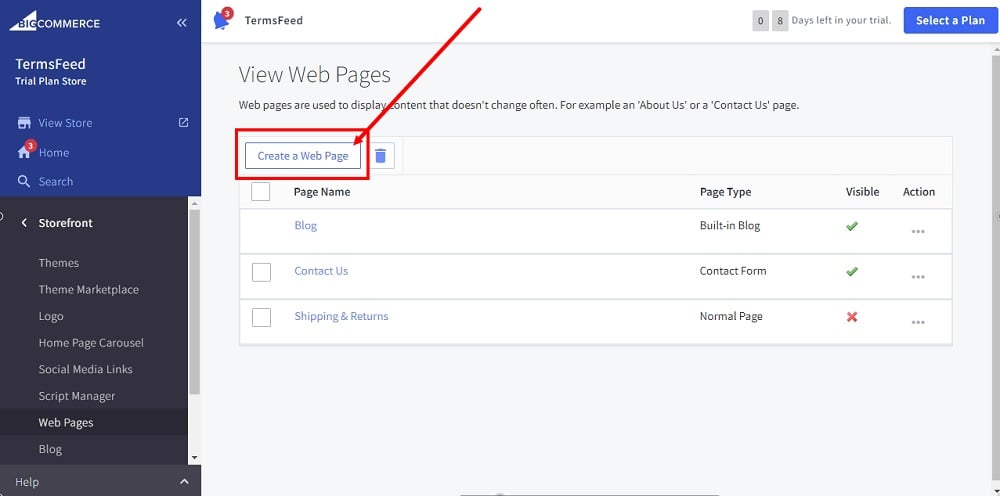
-
Under the Page Type, select the Link to another website or document option:
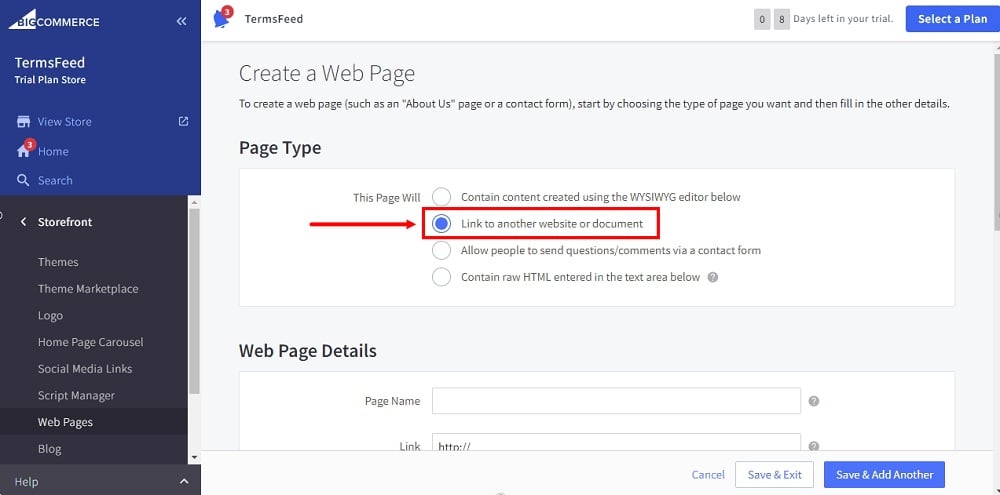
-
Type "Disclaimer" as the Page Name under Web Page Details:
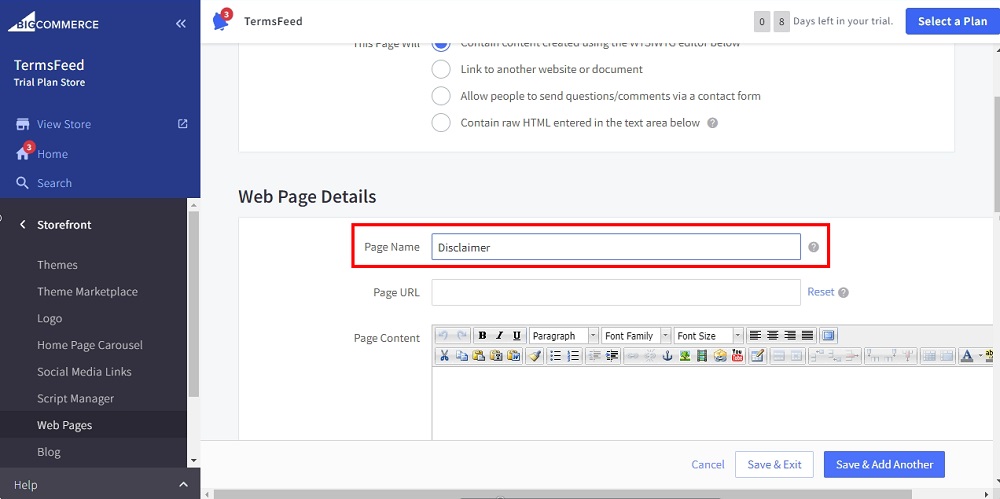
-
In the Page Content editor, select the HTML:
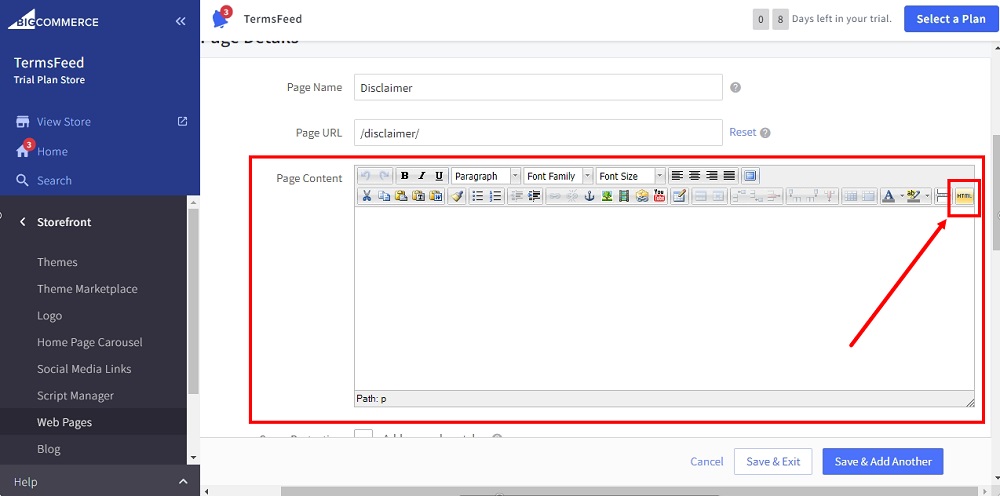
-
The HTML Source Editor will open. Add your Disclaimer text.
If you do not have a Disclaimer, you can use our Disclaimer Generator and create it within minutes.
Once you have the Disclaimer created by TermsFeed, let's get the text. Under the Copy your Disclaimer section, click on Copy this to clipboard:
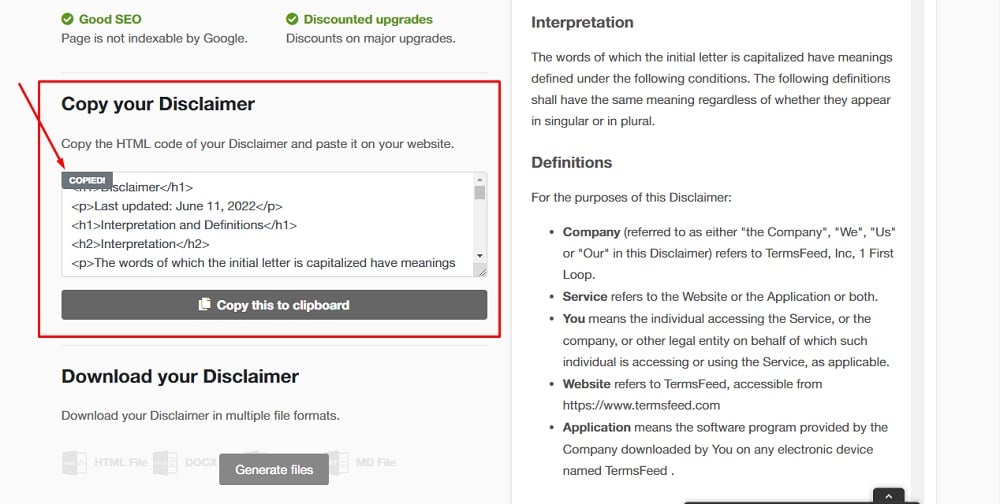
-
Paste the HTML of your Disclaimer in the HTML Source Editor:
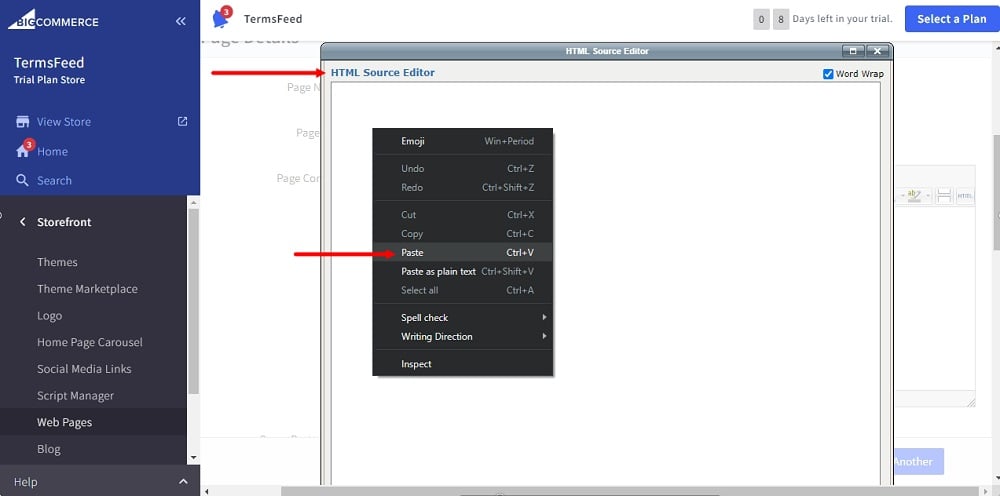
-
Click Update:
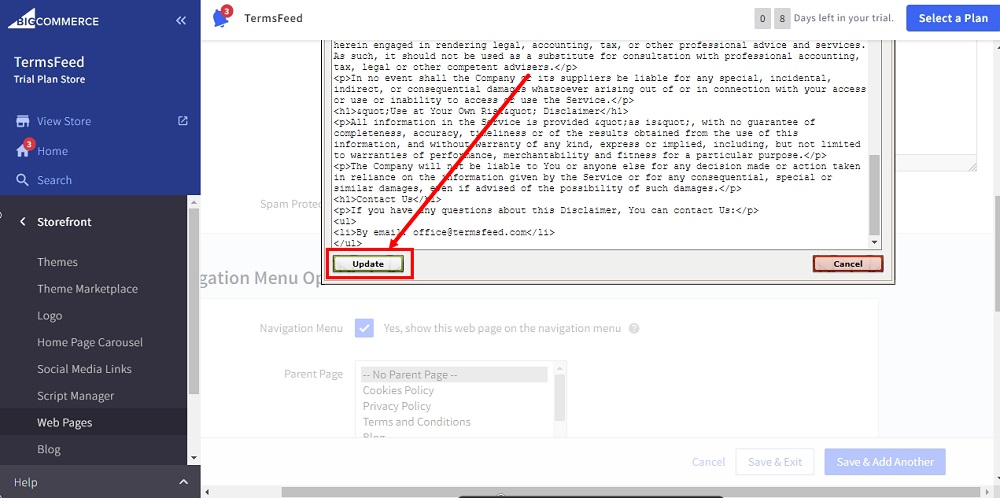
-
When done, click the Save & Exit button at the bottom of the page:
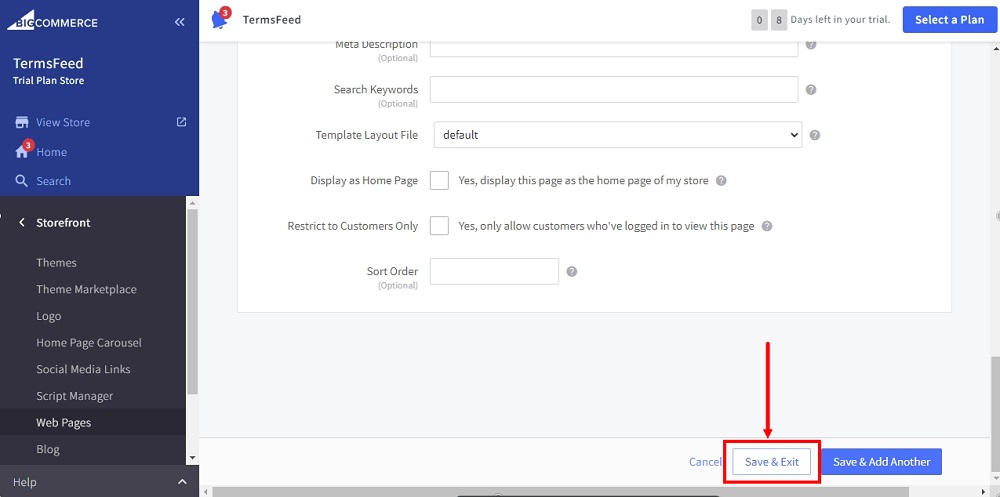
-
Your newly created Disclaimer page will show up on the View Web Page list as a Normal Page:
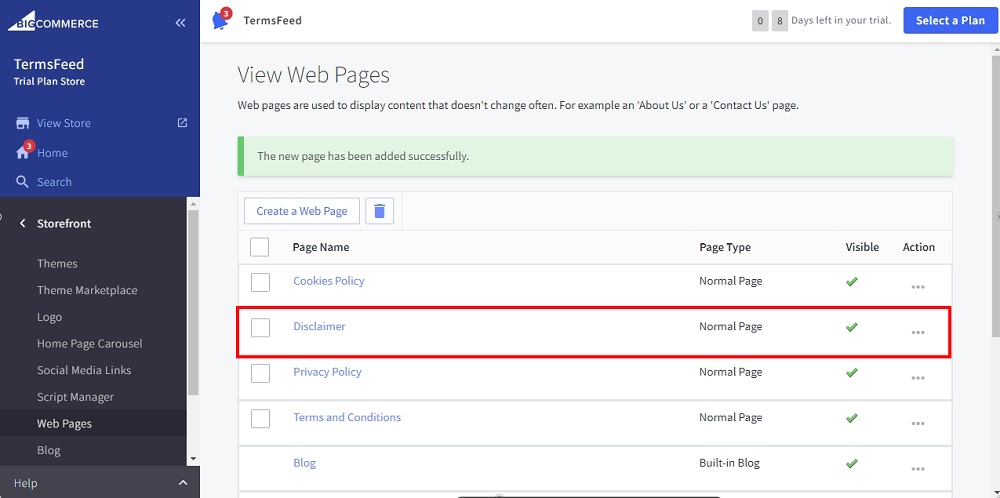
-
Use the View Store option to preview the changes:
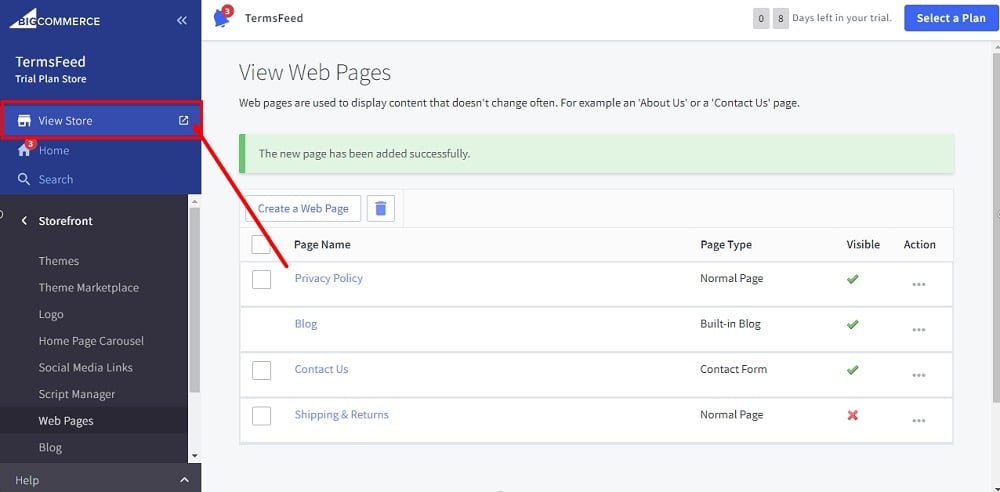
-
The Disclaimer page is added in the header navigation:
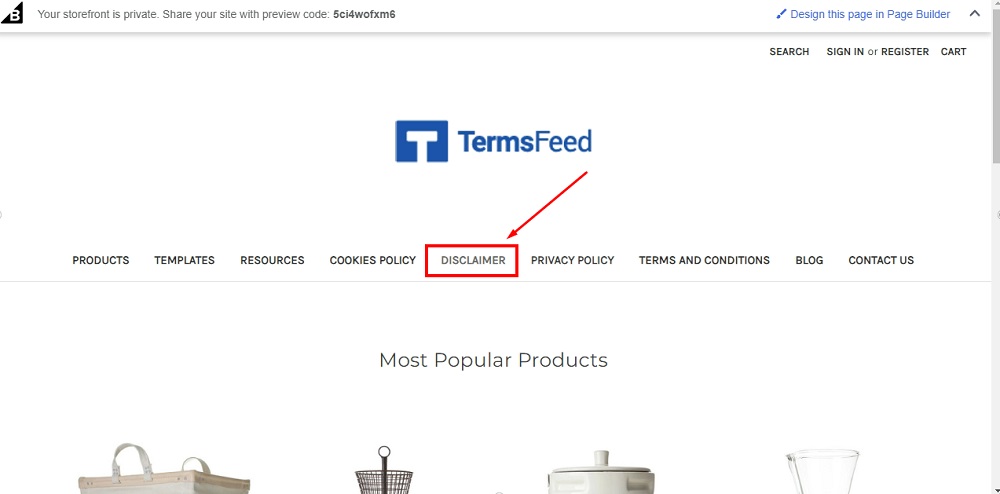
-
It's also added in the footer navigation: