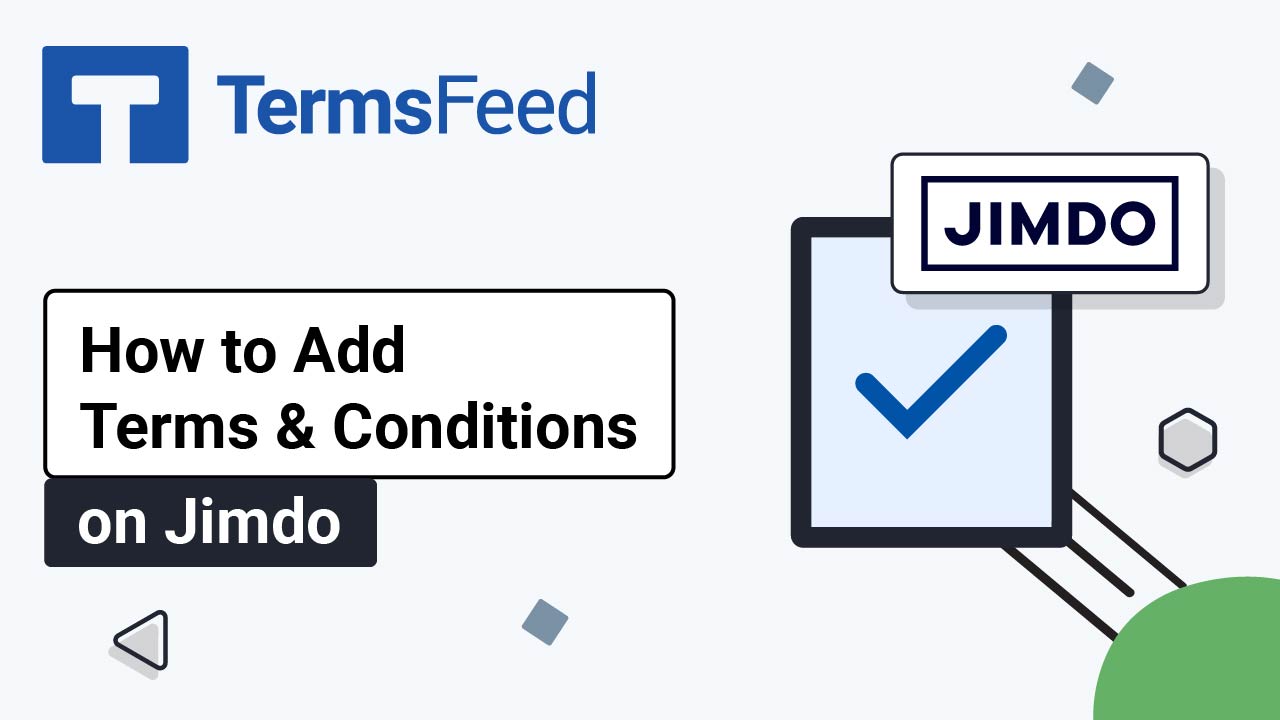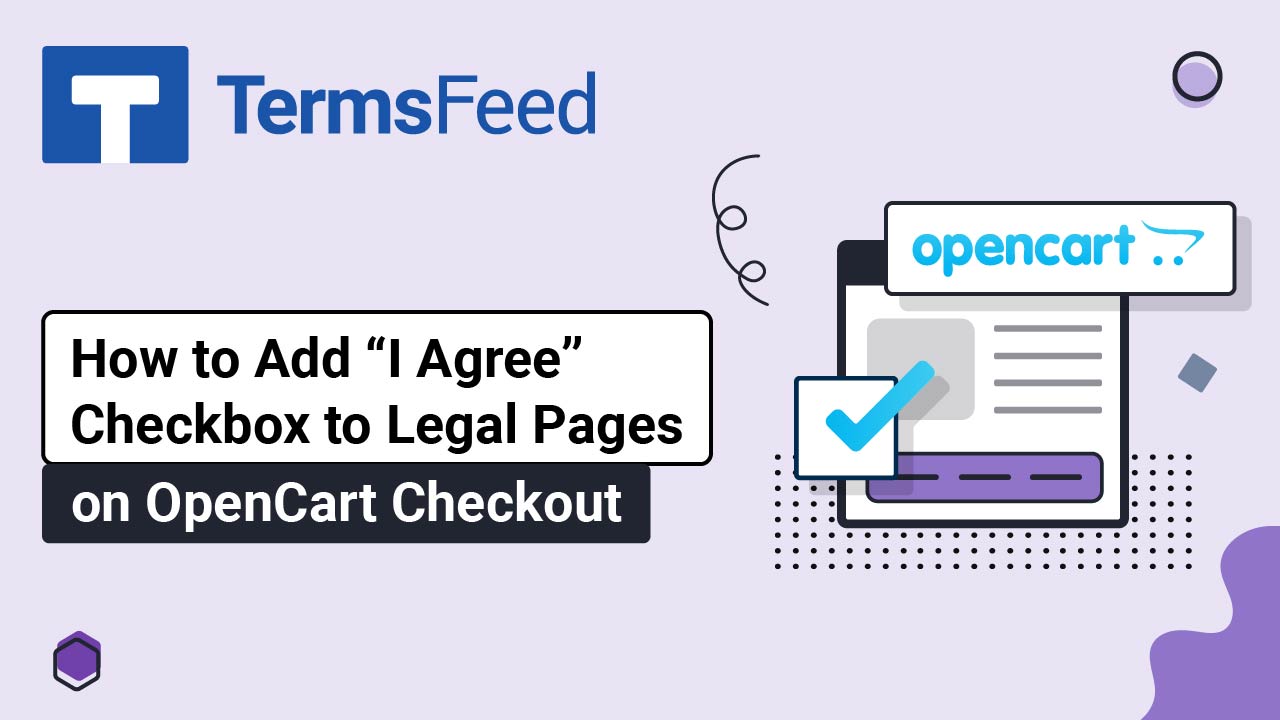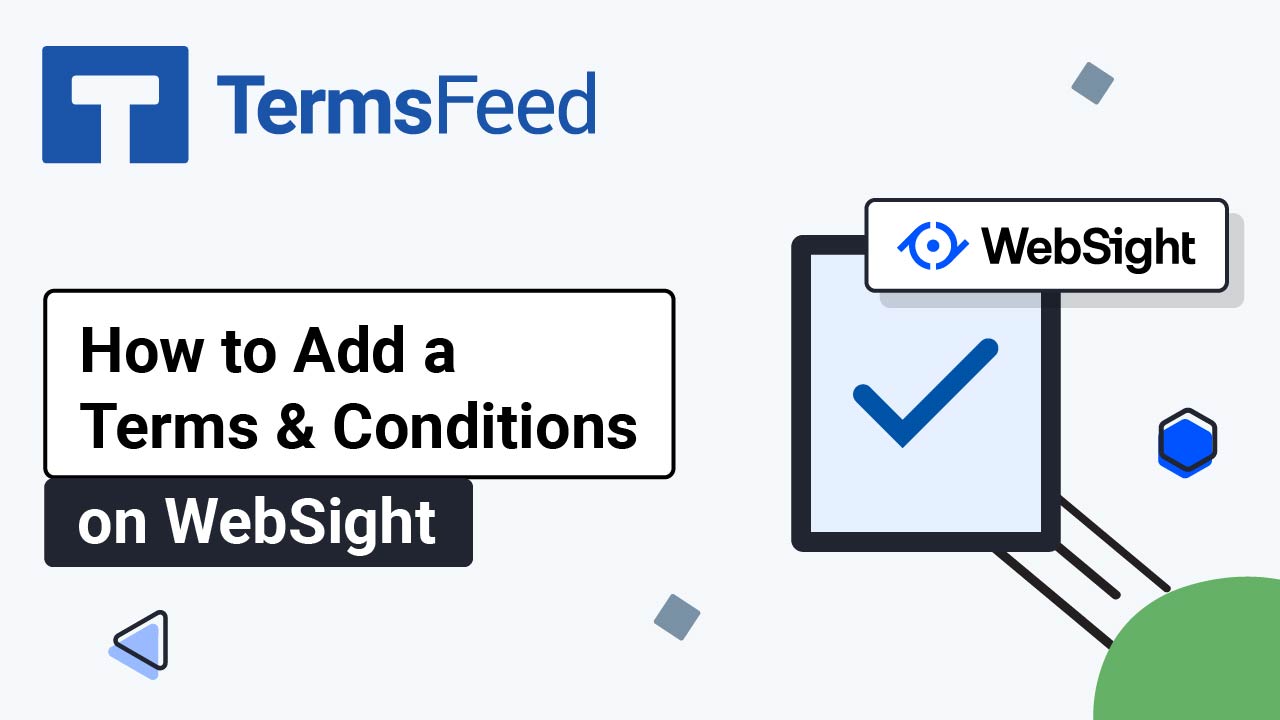Steps
-
Log in to your Able Commerce website.
-
Go to Configure > Store > General:
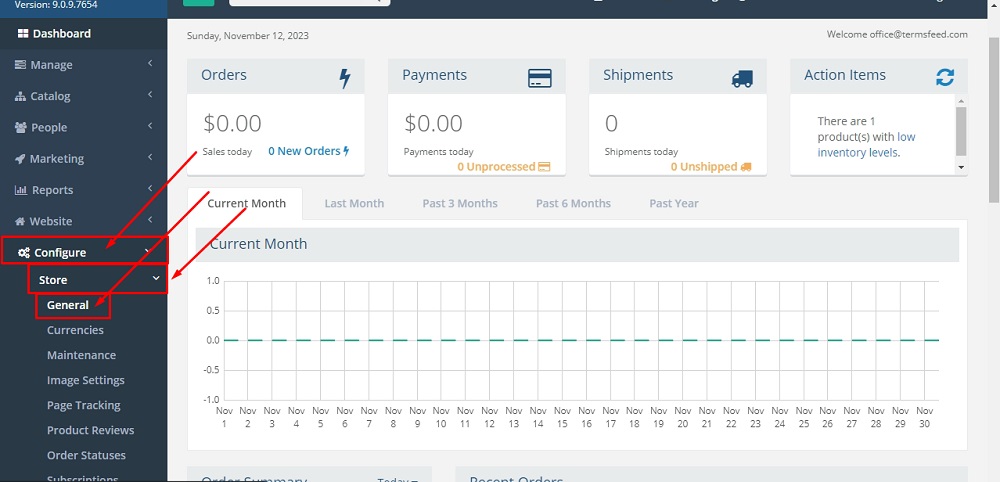
-
Scroll to Other Settings and select the Code View icon in the Checkout Terms and Conditions editor:
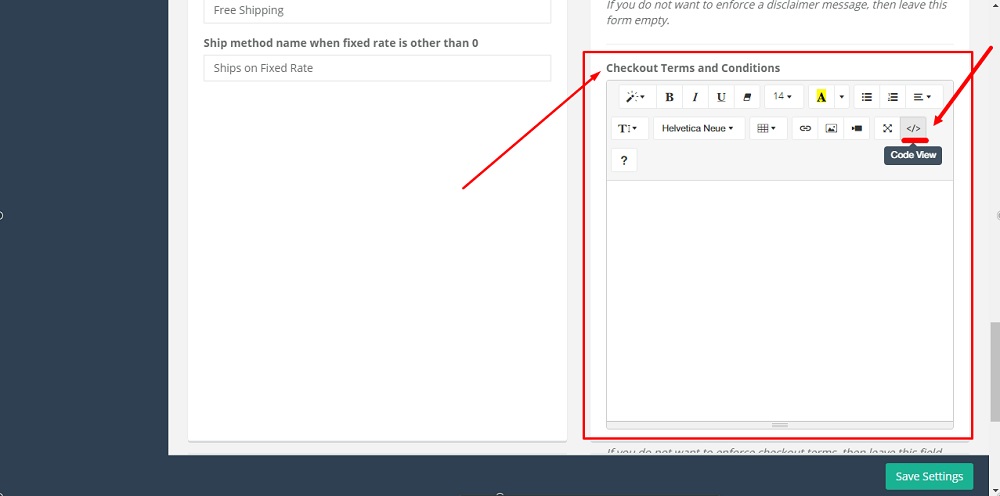
-
Add text of your Terms and Conditions.
If you do not have a Terms and Conditions, you can use our Terms and Conditions Generator and create it within minutes.
Once you have the Terms and Conditions created by TermsFeed, let's get the agreement text. Under the Copy your Terms and Conditions section, click on Copy this to clipboard:

-
Paste the Terms and Conditions in the code editor:
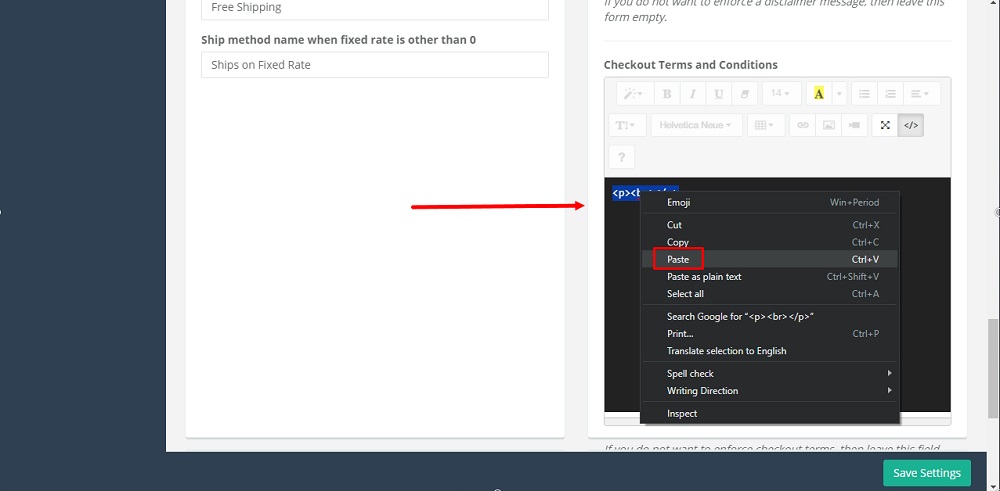
-
Click Save Settings at the bottom:
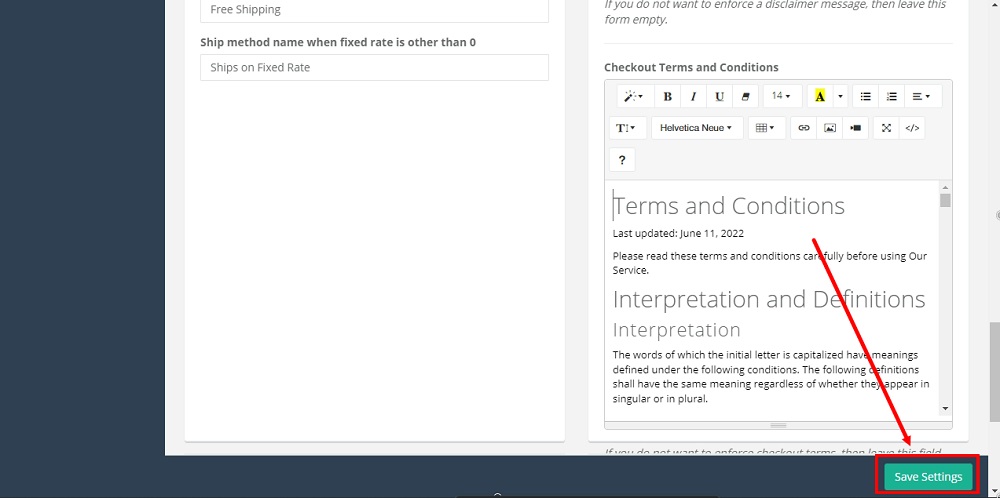
-
Go to the Storefront to preview changes:
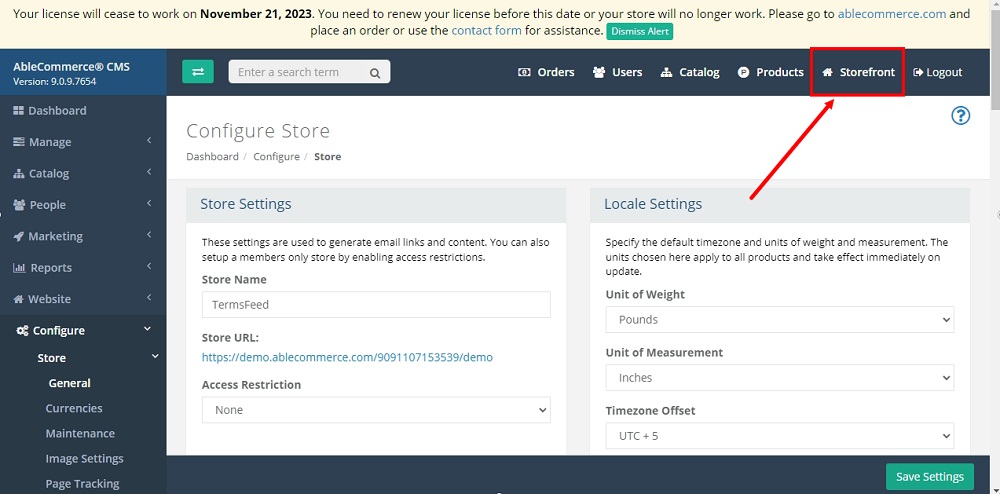
-
The full text of your Terms and Conditions is added and displayed on step 3 of the checkout page:
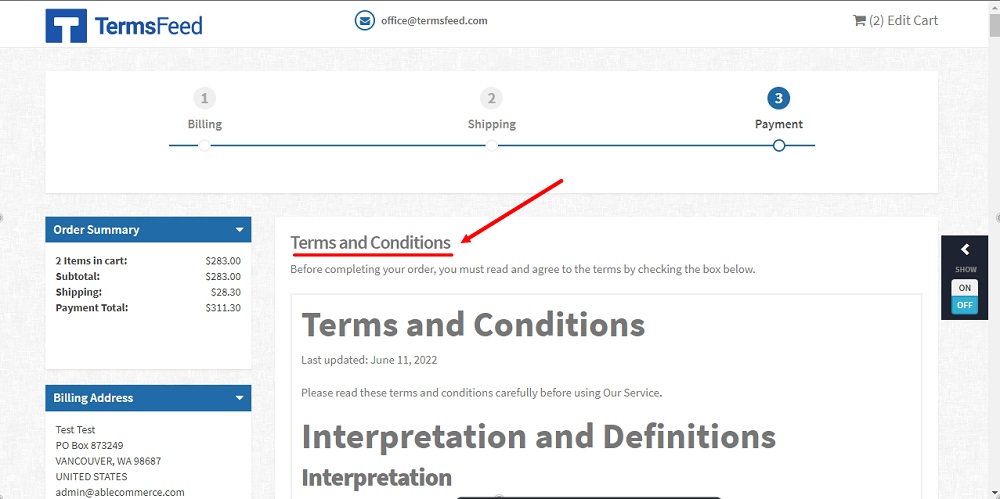
-
The customer consent checkbox is displayed at the end of the Terms and Conditions text, before the payment step on the Able Commerce checkout page:
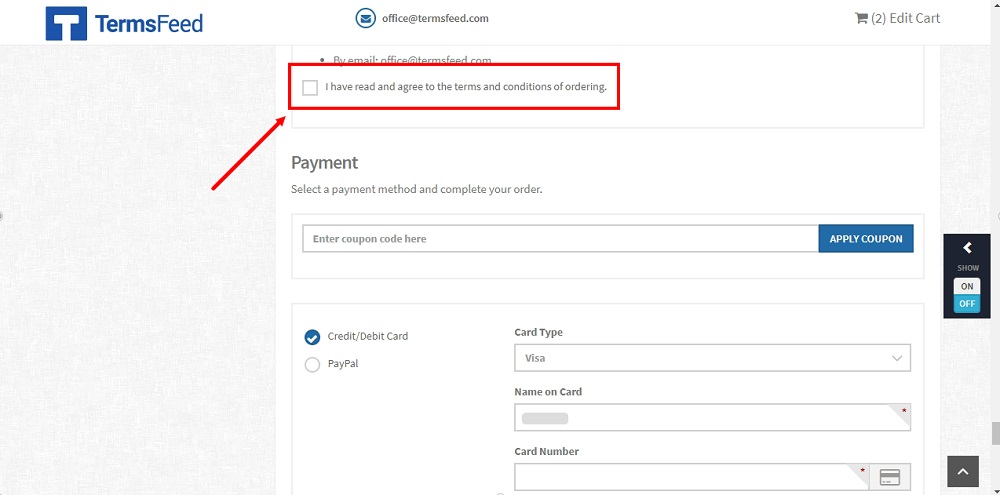
You're done!