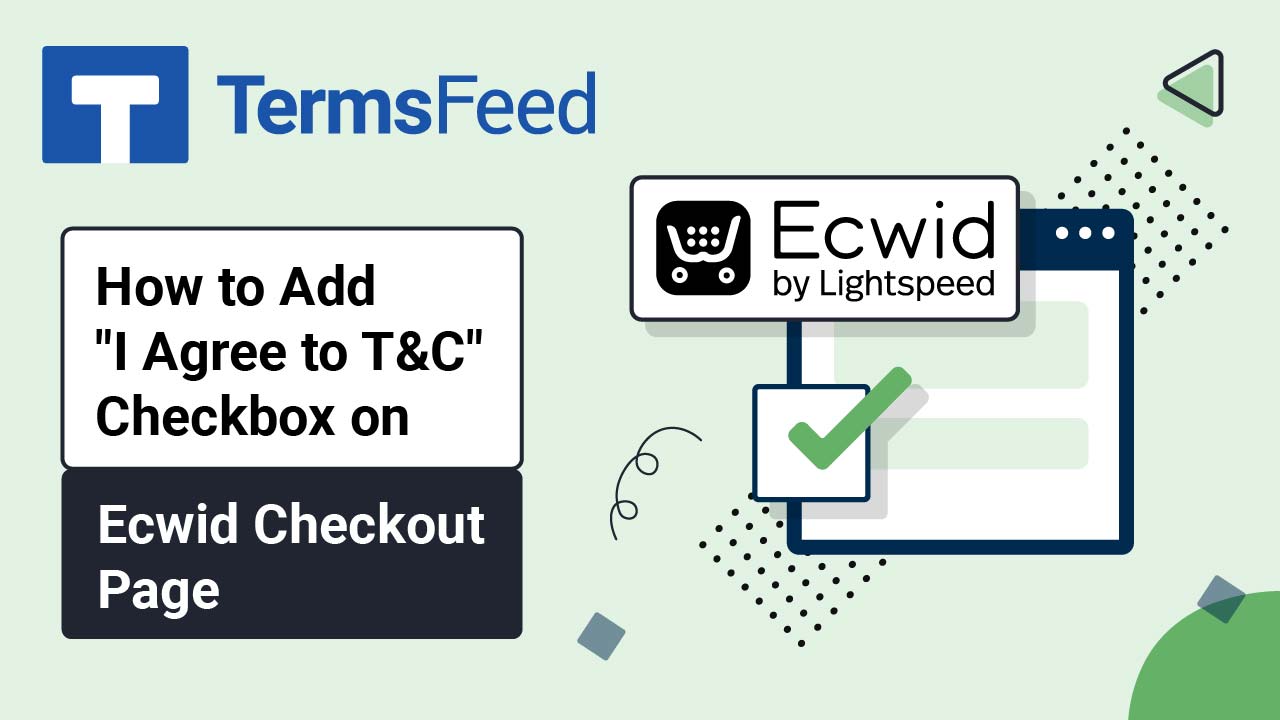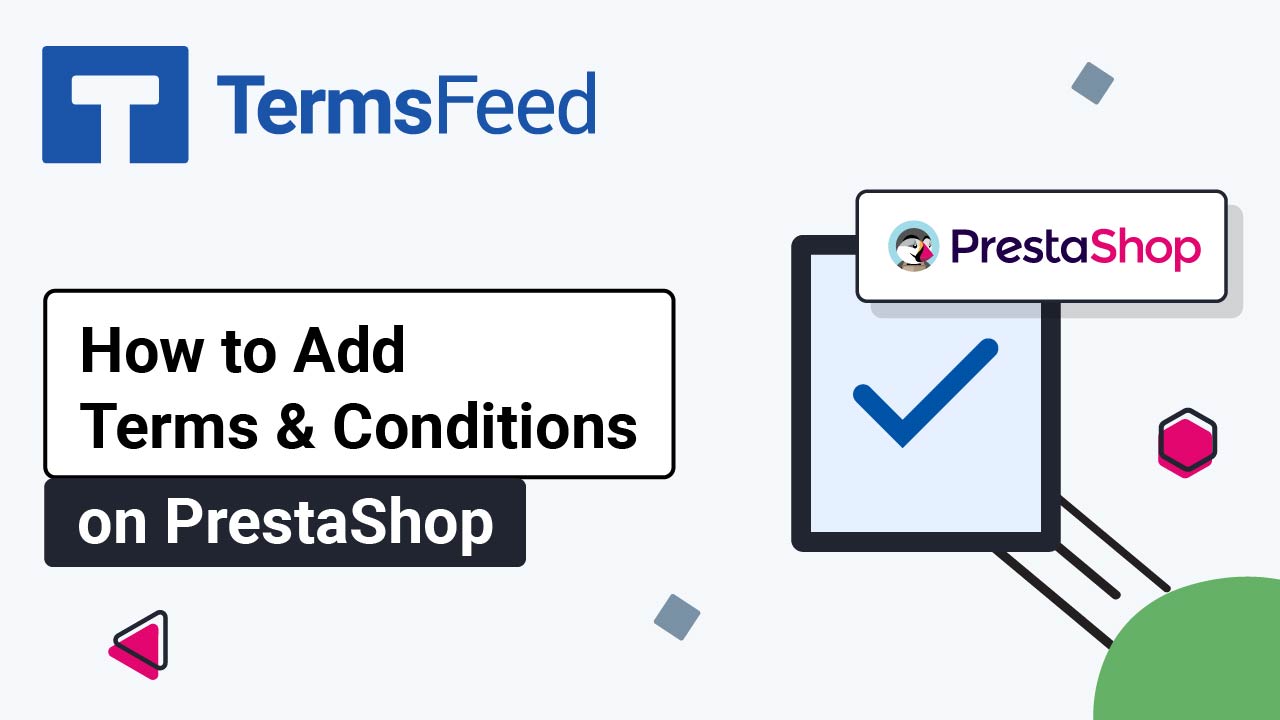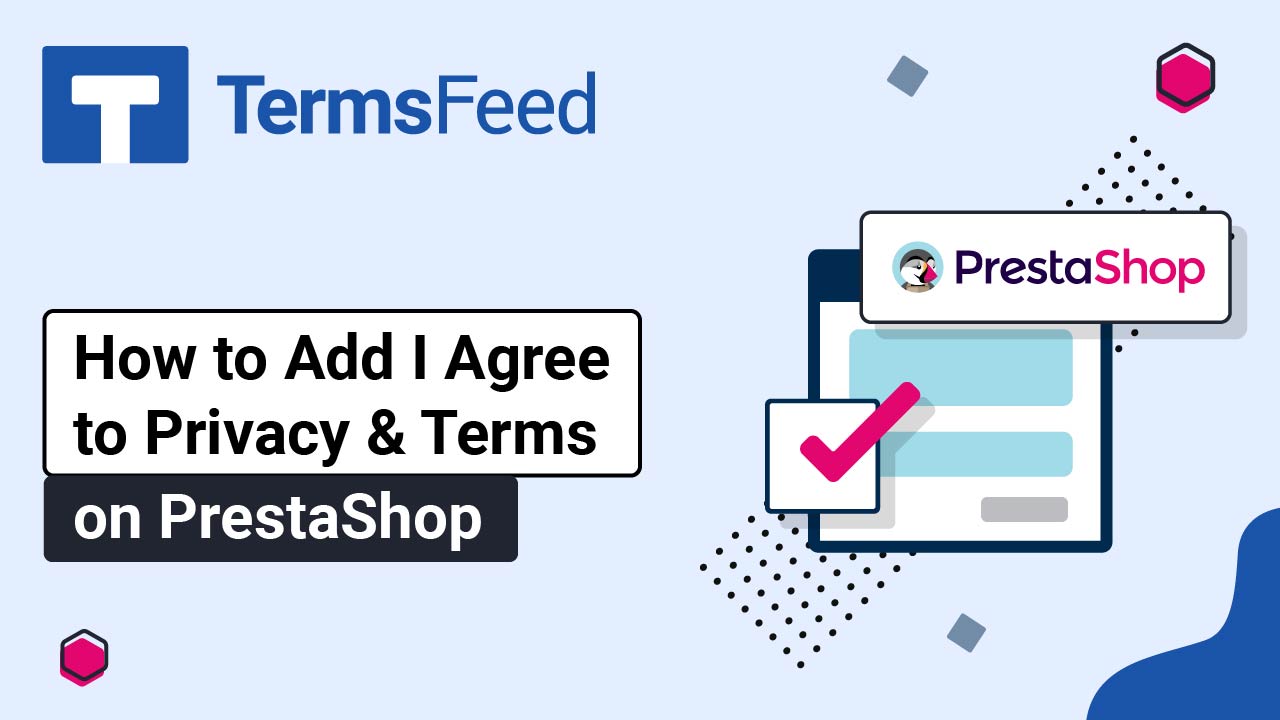Steps
-
Log in to your AbleCommerce website.
-
Go to Website:
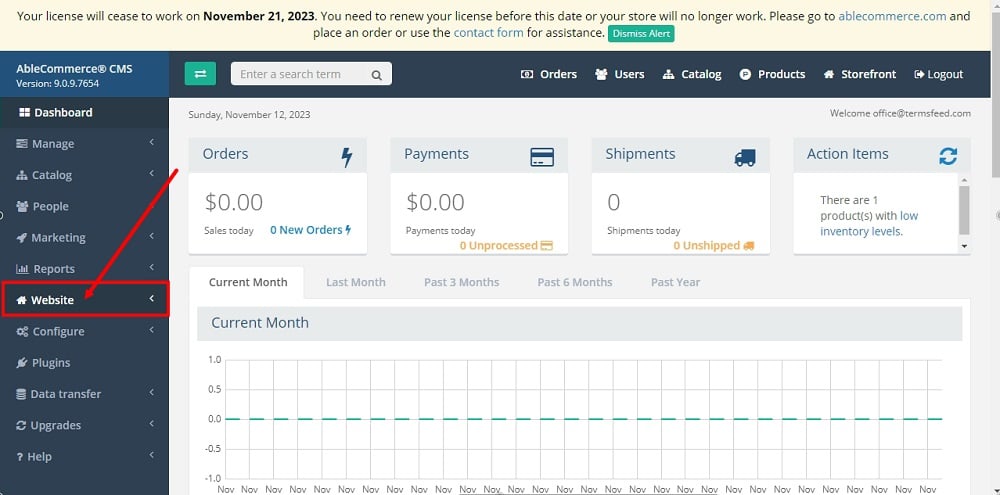
-
Select Content Pages:
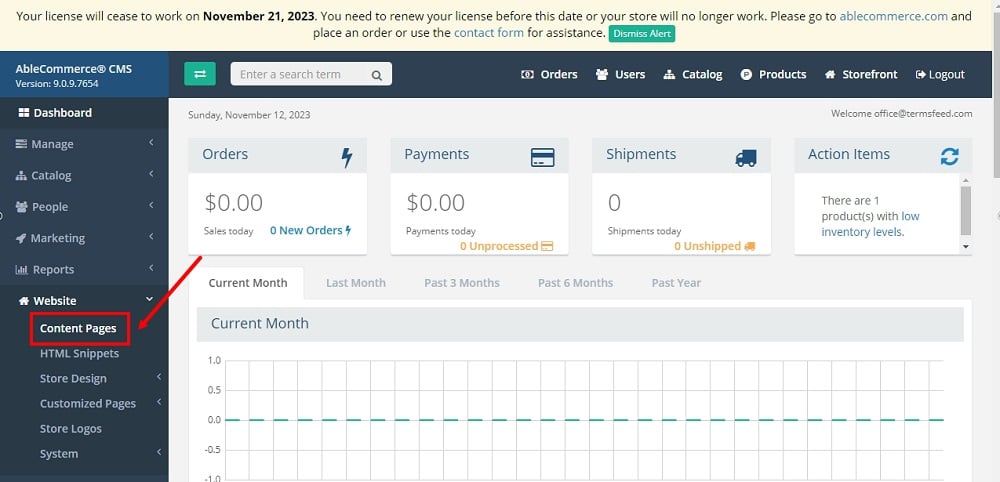
-
Click the Add a Content Page button:
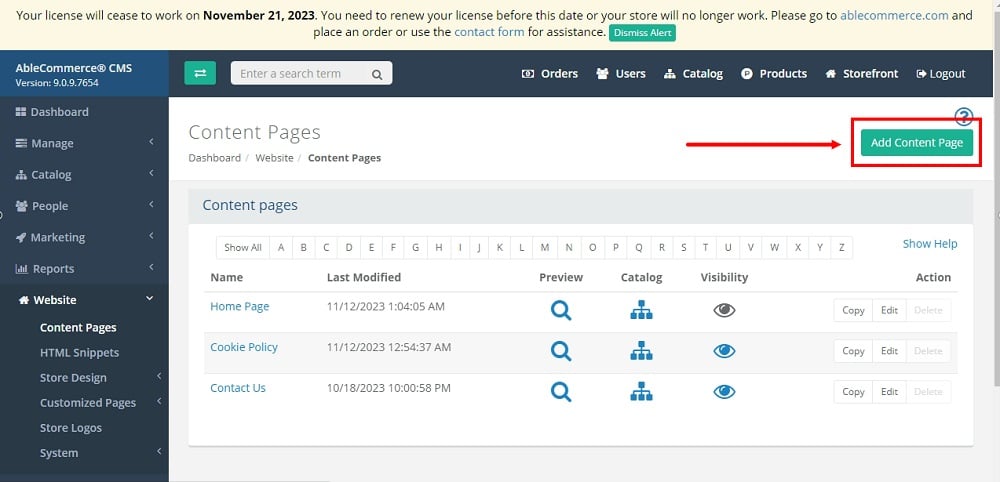
-
Type "Terms and Conditions" in the Page Name field. The Page URL field will be filled automatically. Continue and click Save and Edit button:
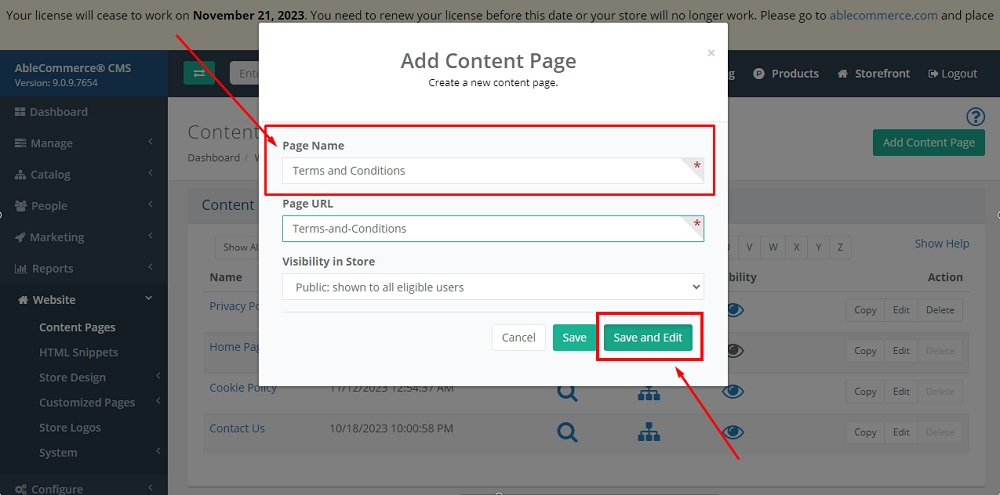
-
The page editor will open. Select the HTML tab:
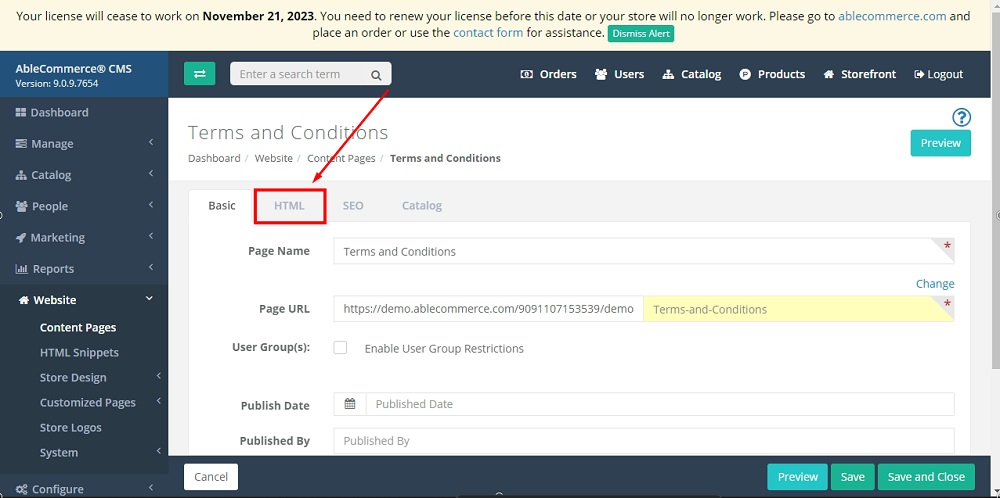
-
Select the Code View option from the editor:
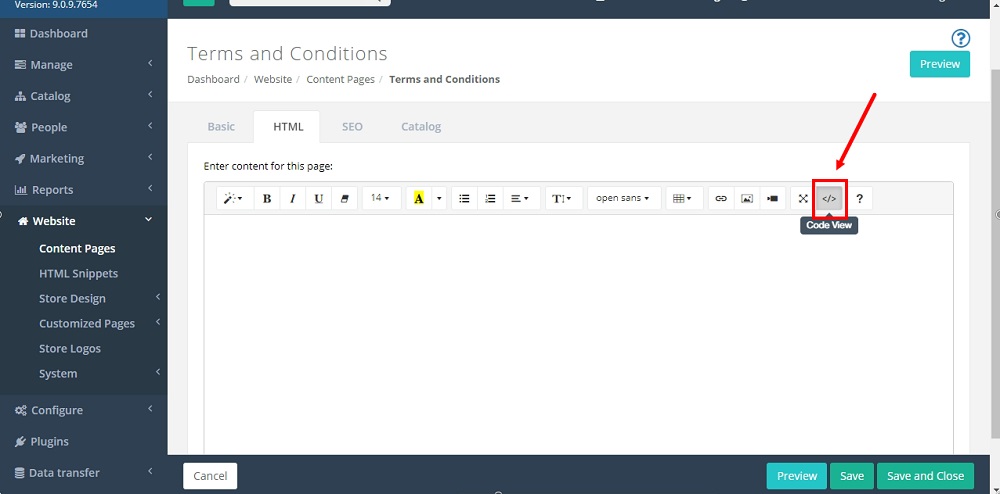
-
Add the text of your Terms and Conditions in the code editor.
If you do not have a Terms and Conditions, you can use our Terms and Conditions Generator and create it within minutes.
Once you have the Terms and Conditions created by TermsFeed, let's get the agreement text. Under the Copy your Terms and Conditions section, click on Copy this to clipboard:

-
Paste the HTML code of your Terms and Conditions:
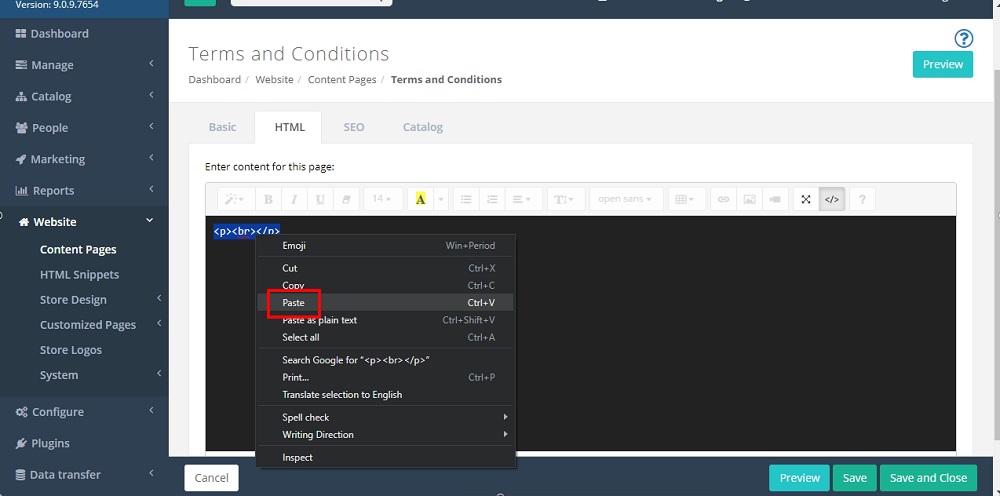
-
Click Save and Close (at the bottom):
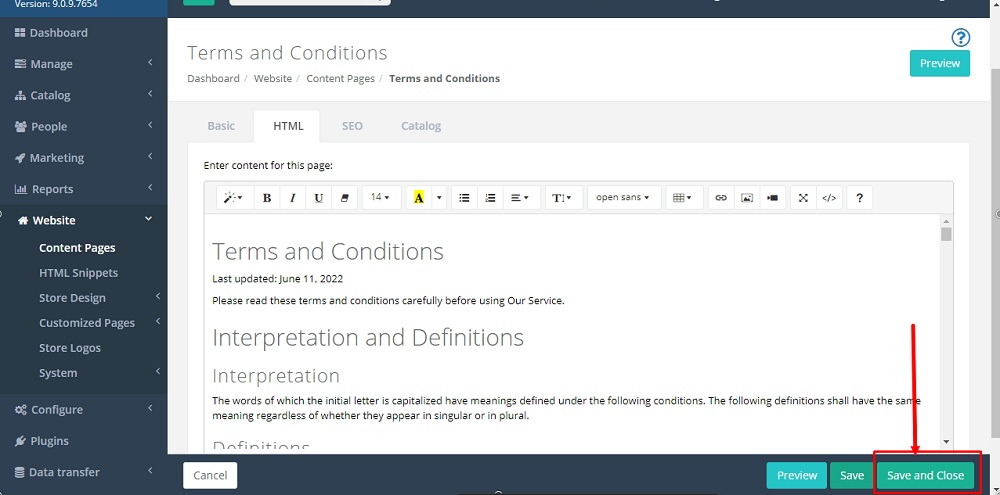
-
Click on the Preview icon to see your page:
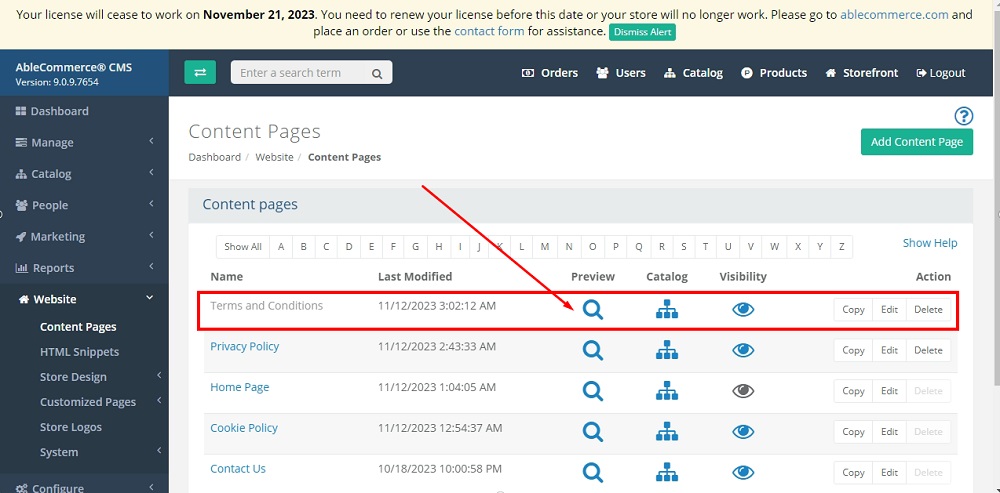
-
Copy the URL of your page from the browser address bar:
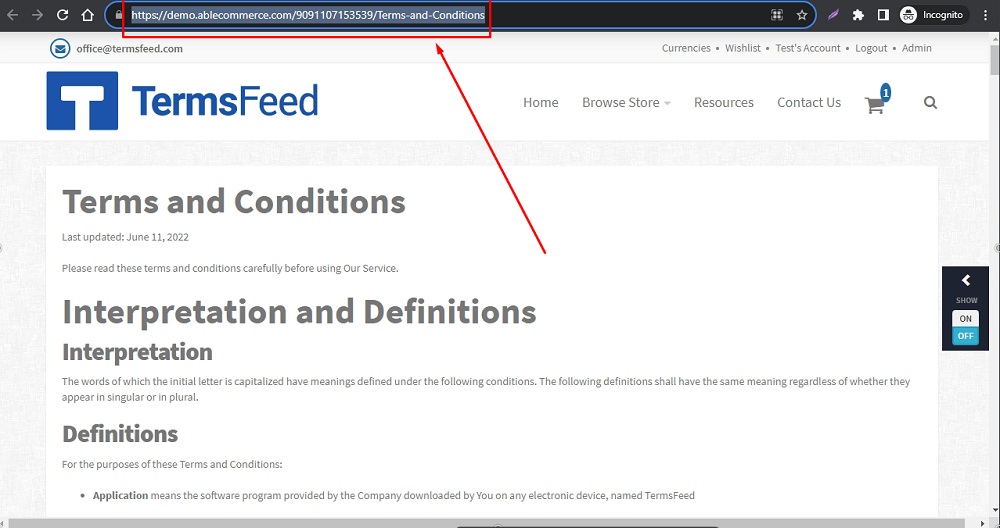
-
Scroll to the footer section of the page and click ON to start editing that section:
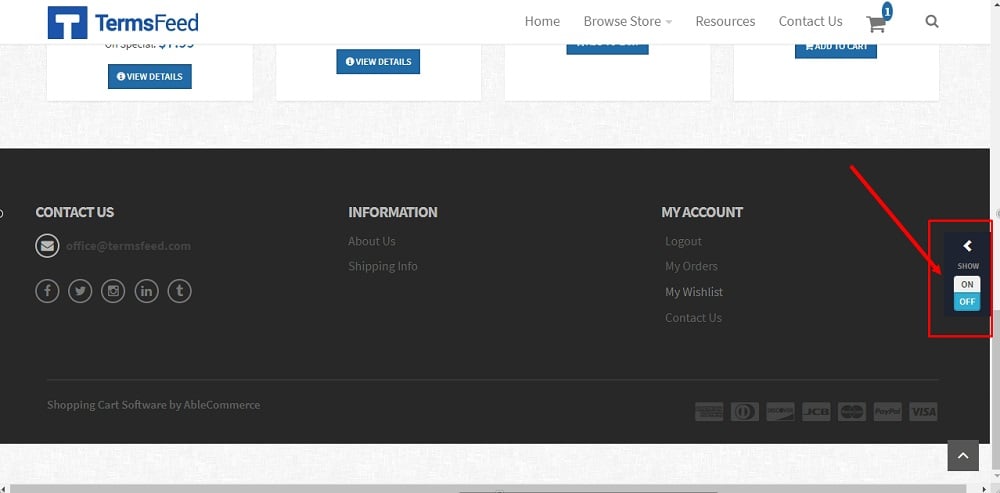
-
Click the Edit icon under the Store Footer Dark section:
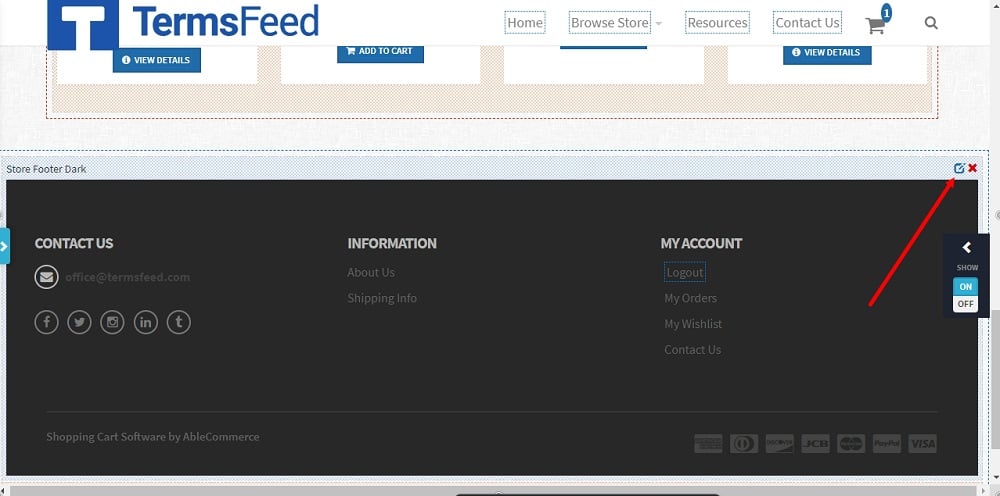
-
Click again on the Edit icon in the Footer Links Dark section:
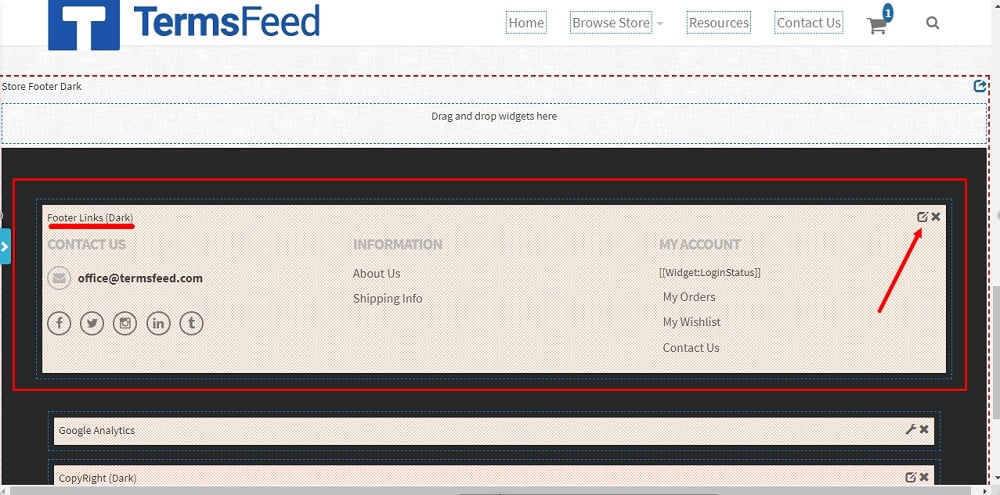
-
The section editor will open. Type "Terms and Conditions" and highlight it, then click on the Link icon:
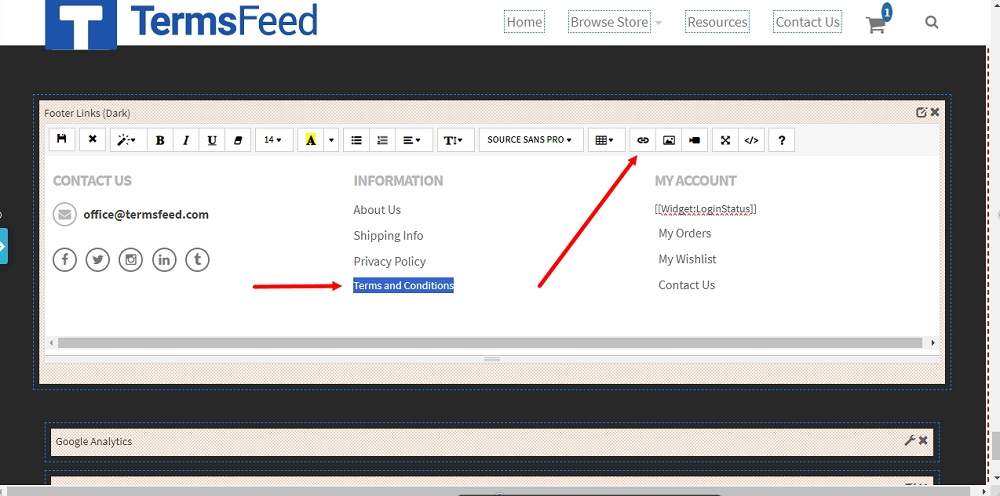
-
The Insert Link window will open. Paste the browser URL in the "To what URL should this link go?" field and click on the Insert Link button:
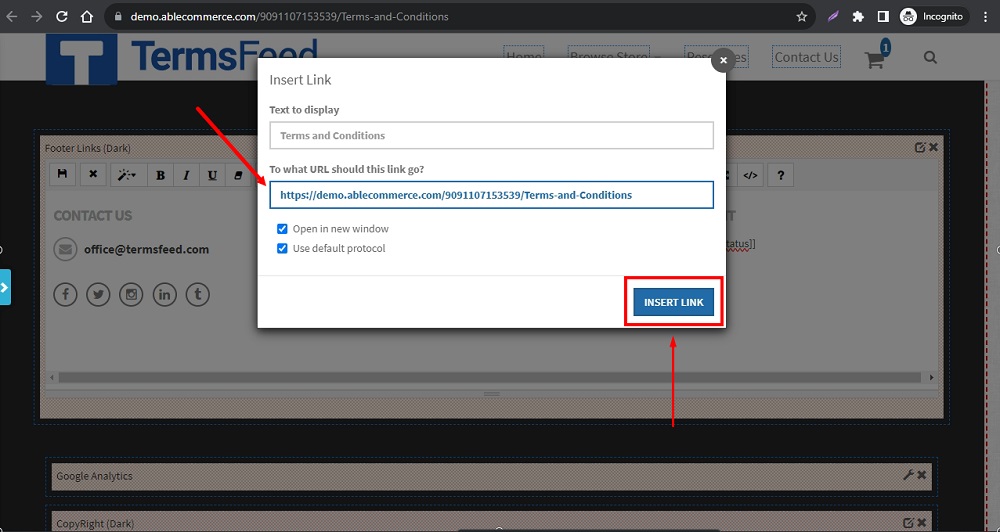
-
Click on the Save icon when done to save your changes in the section:
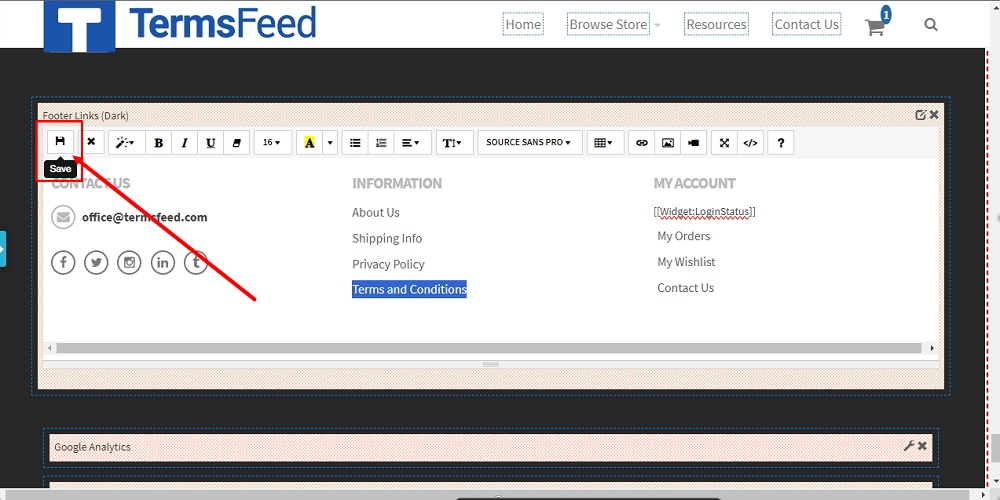
-
To go back, click on the Edit icon from the footer section again, and click the OFF option:
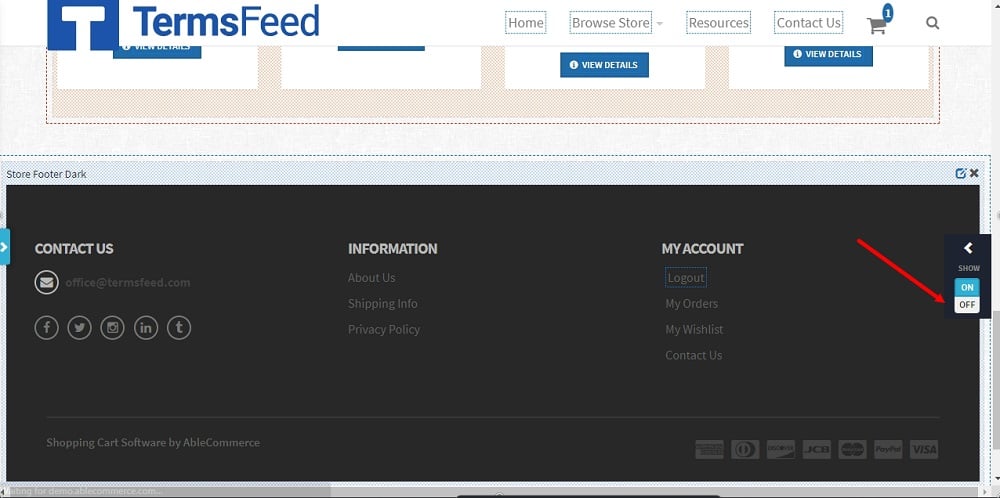
-
The Terms and Conditions page is added and linked in the footer:
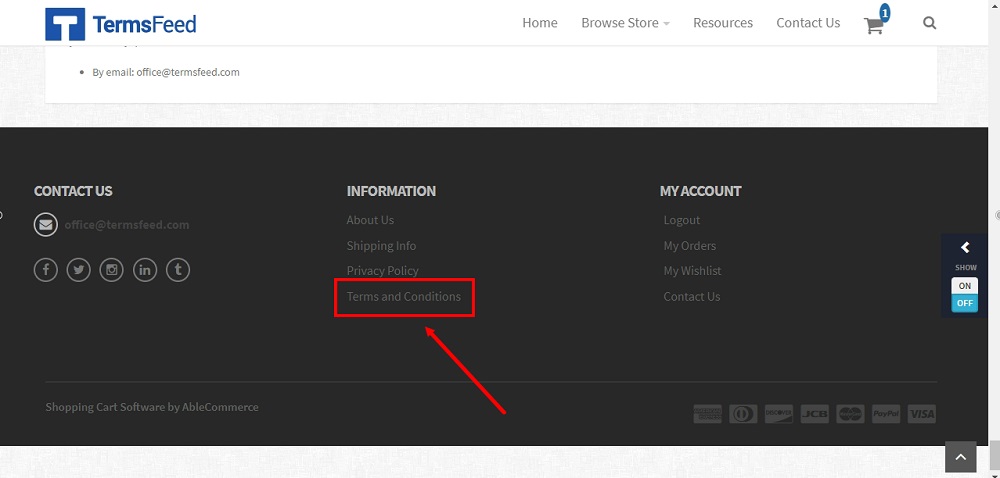
You're done!