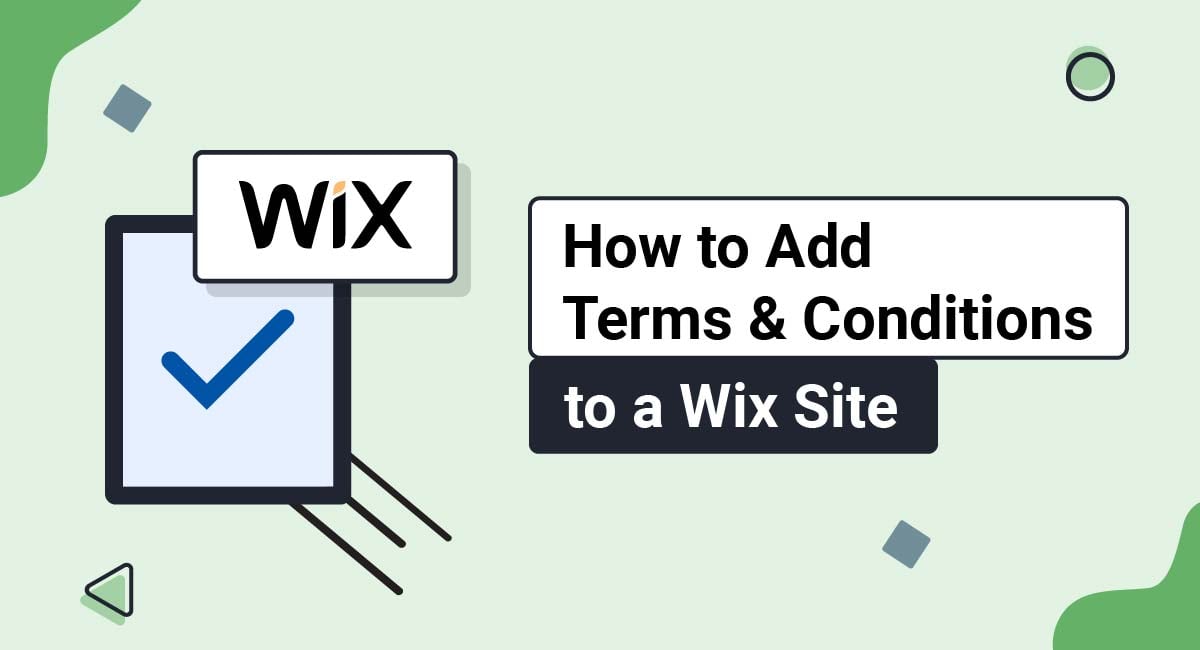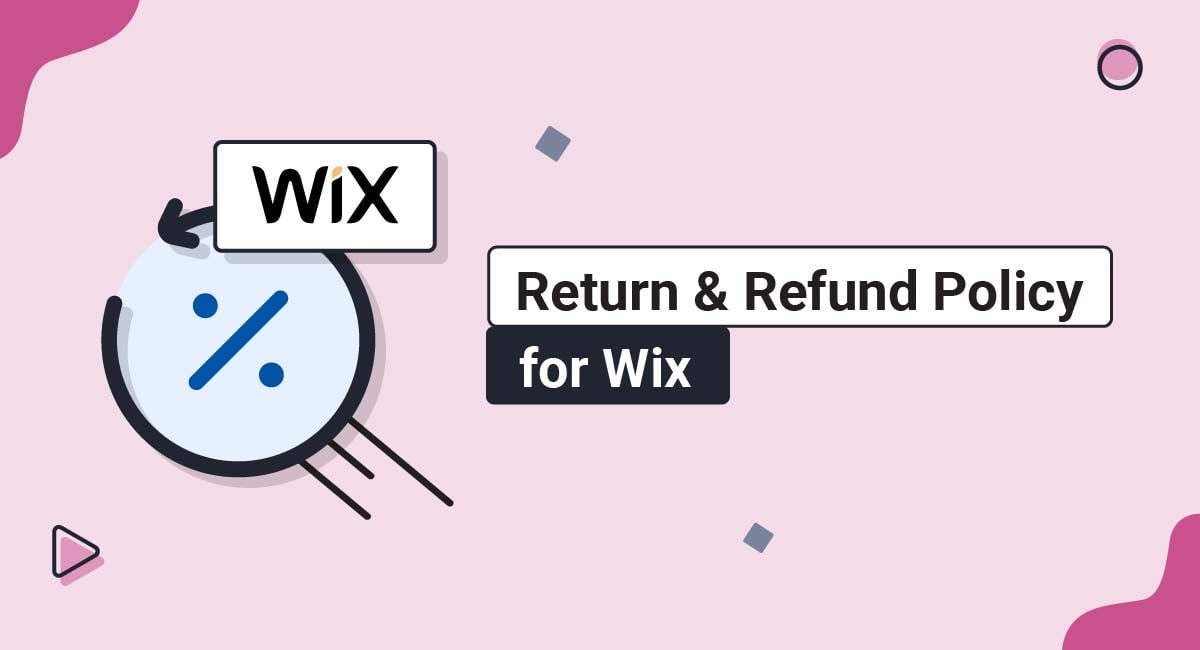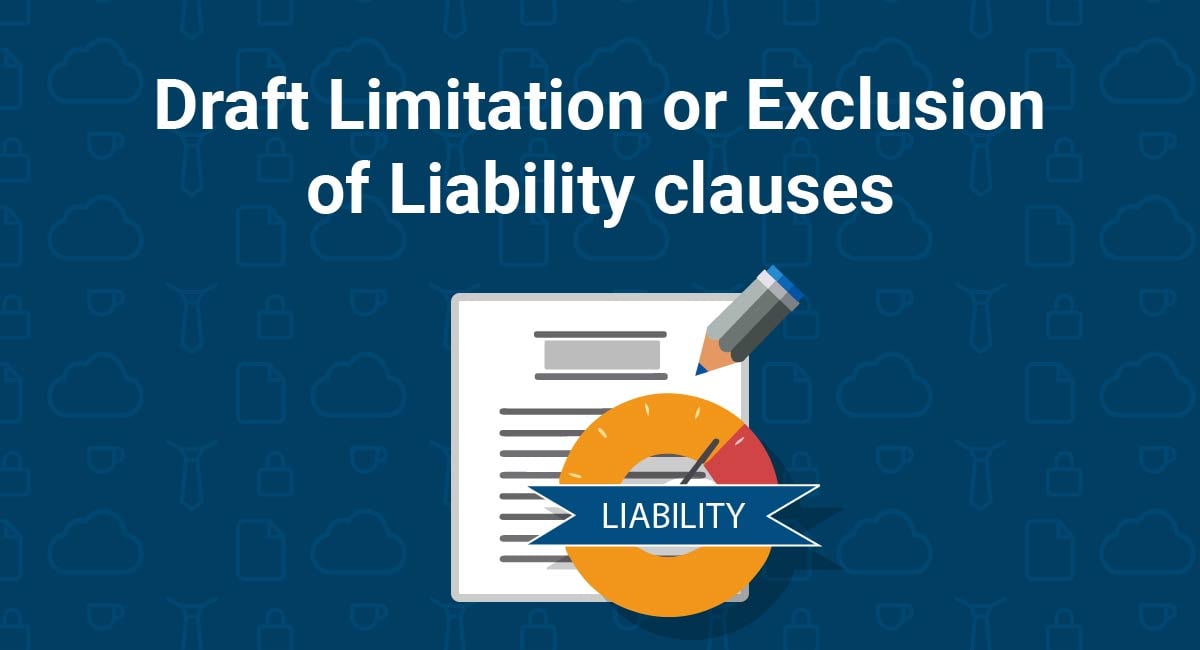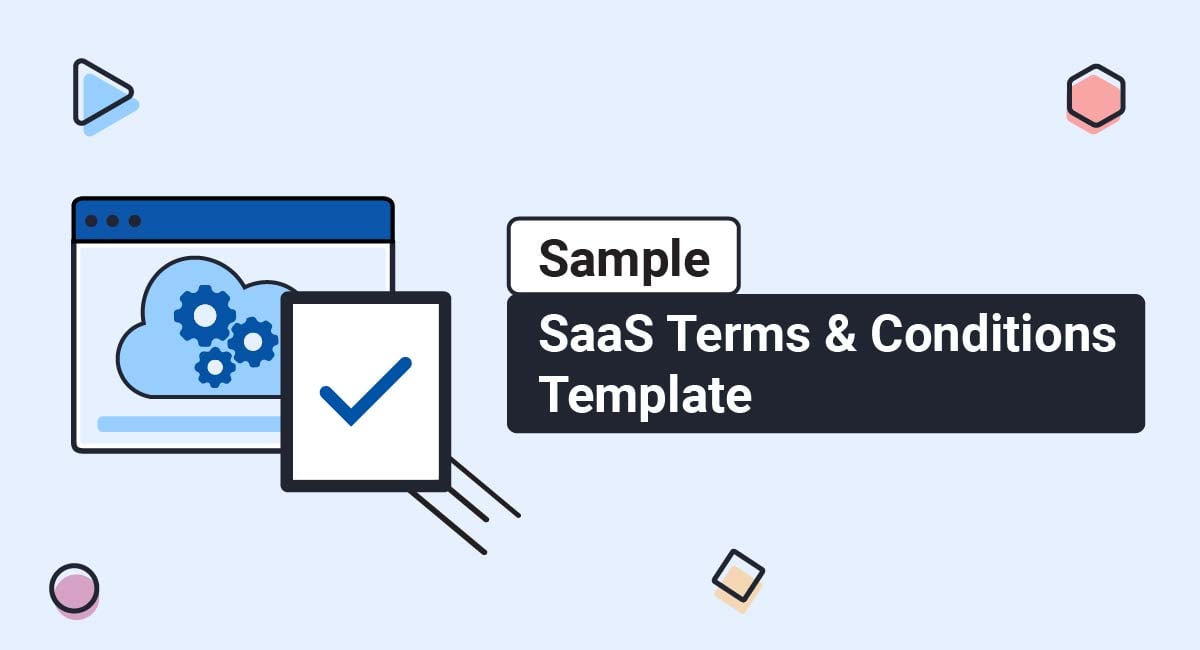Adding a Terms and Conditions agreement to your Wix website is a smart move, whether you run an ecommerce site or a personal blog. These agreements are where you inform the public and your users about the rules, restrictions and guidelines for using your Wix site.
Not only can they help limit your legal liability, but they can also answer questions your users may have about your site without them needing to contact you.
Adding a Terms and Conditions agreement to your Wix site is quick and easy, and we'll show you how below.
If you don't yet have a Terms and Conditions agreement, you can use our Terms and Conditions Generator to create your own in just a few minutes.
Our Terms and Conditions Generator makes it easy to create a Terms and Conditions agreement for your business. Just follow these steps:
-
At Step 1, select the Website option or the App option or both.
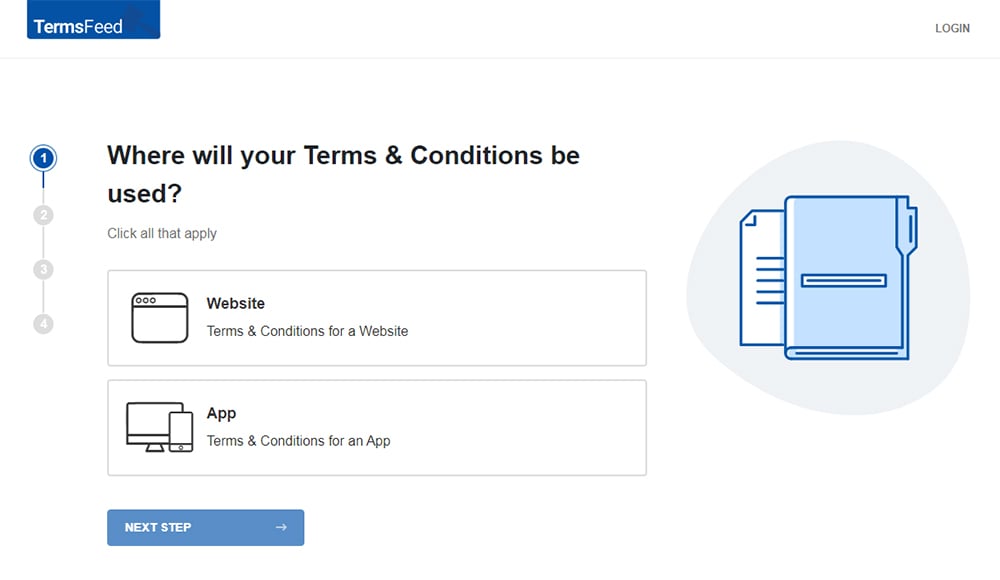
-
Answer some questions about your website or app.
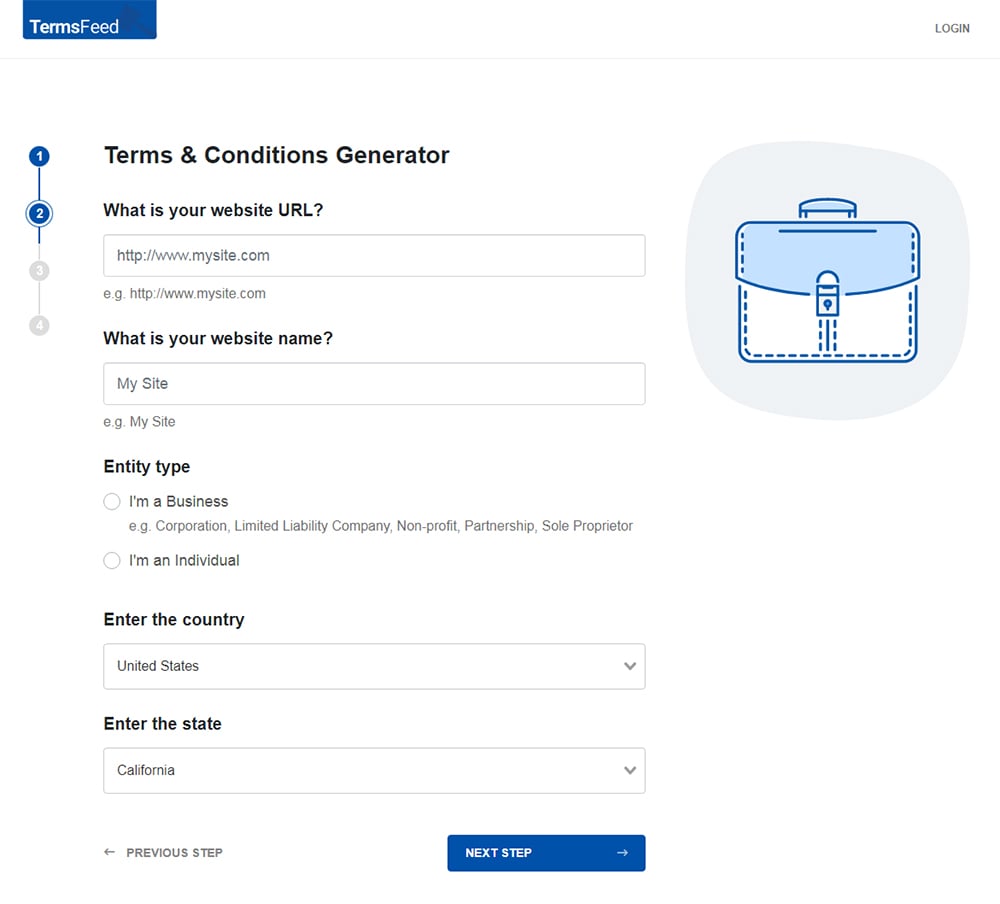
-
Answer some questions about your business.
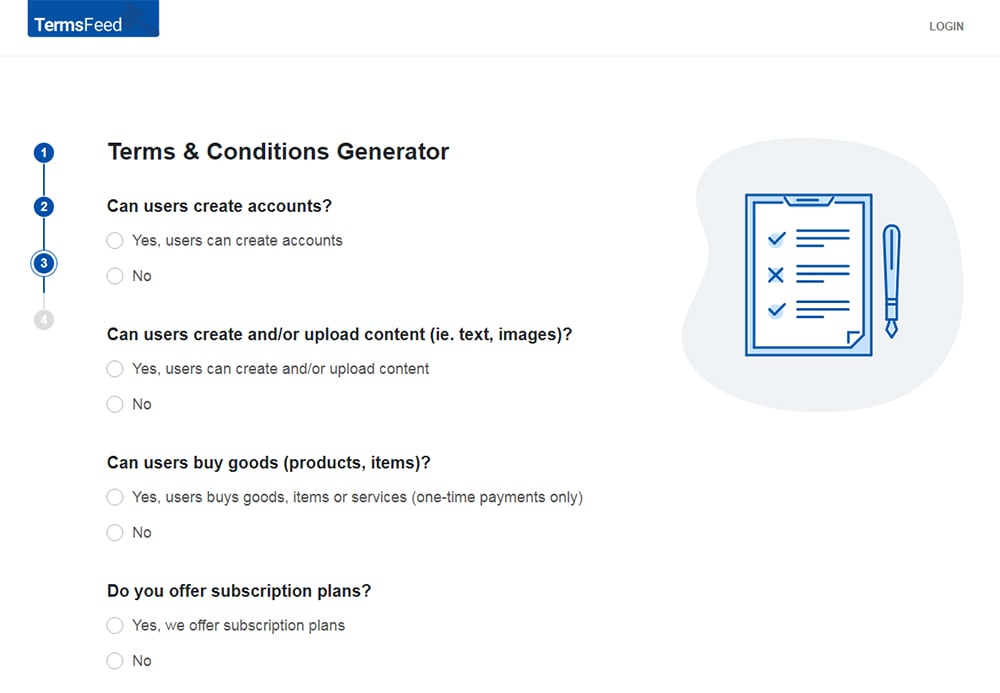
-
Enter the email address where you'd like the T&C delivered and click "Generate."
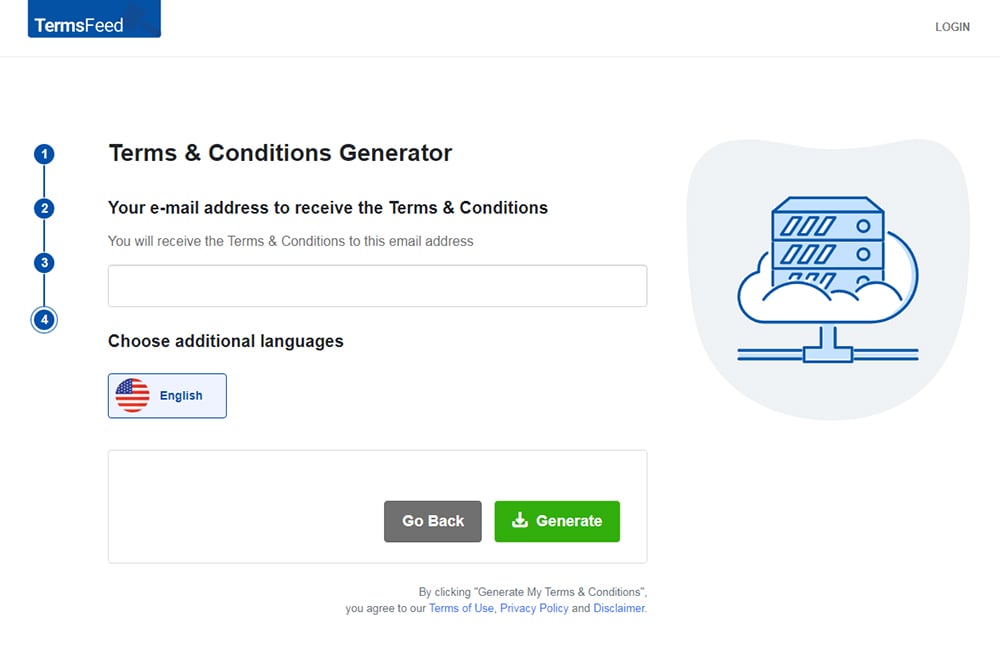
You'll be able to instantly access and download the Terms & Conditions agreement.
When Should My Wix Website Have a Terms and Conditions Agreement
While not legally required, a Terms and Conditions agreement is one of the most important legal agreements your Wix site can have.
Nearly every Wix site (and non-Wix sites alike) can benefit from having this agreement, whether you run a blog, sell a service or promote your brick and mortar company.
To show the typical scope of one of these agreements, take a look at Table of Contents from Spotify's Terms of Use. Note that "Terms of Use" is another name for a Terms and Conditions agreement:
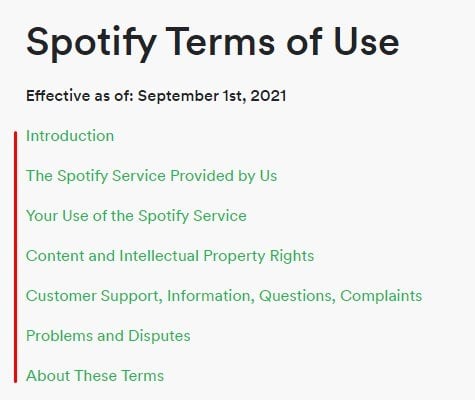
As you can see, this agreement includes sections that outline how the service must be used, details about intellectual property rights, how customer support and questions are handled, and how problems and disputes are addressed. This is all important information that benefits you greatly by providing it to your users.
If you're looking to increase your site's professionalism and transparency while helping limit your legal liability, it's time to add a Terms and Conditions agreement.
How to Add a Terms and Conditions Agreement to Your Wix Website
Once you have your Terms and Conditions agreement ready to display, you'll need to add a new page to your Wix site where your Terms and Conditions text will go.
Here's how you add a new page and then add your Terms and Conditions to it.
- Log in to Wix.
- In the Wix Dashboard, click on Edit Site:
- When the home page opens, click on Menus & Pages on the left side of the Editor:
- In the Site Pages Menu, click on + Add Page at the bottom of the panel:
- Enter the name for the new page as "Terms and Conditions" and click Done:
- While on the new created Terms and Conditions page, click on the 3 dots to open the page menu and go to Settings:
- Under the Page Info section, toggle the hide from menu button to be active. Close the Editor window:
- While you're on the newly created page, click on + Add on the left side of the Editor:
- When the Add to Site Editor opens, scroll down and choose Embed Code, then click on Embed HTML on the right side:
-
Now you need to add text to your Terms and Conditions page.
If you do not have a Terms and Conditions, you can use our Terms and Conditions Generator and create it within minutes.
- Once you have the Terms and Conditions created by TermsFeed, let's get the policy text. Under the Copy your Terms and Conditions section, click on Copy this to clipboard:
- Go back to the Wix Editor and double-click on the HTML box so that the HTML Settings window opens. Then just paste the code and click the Update button:
- You're done!
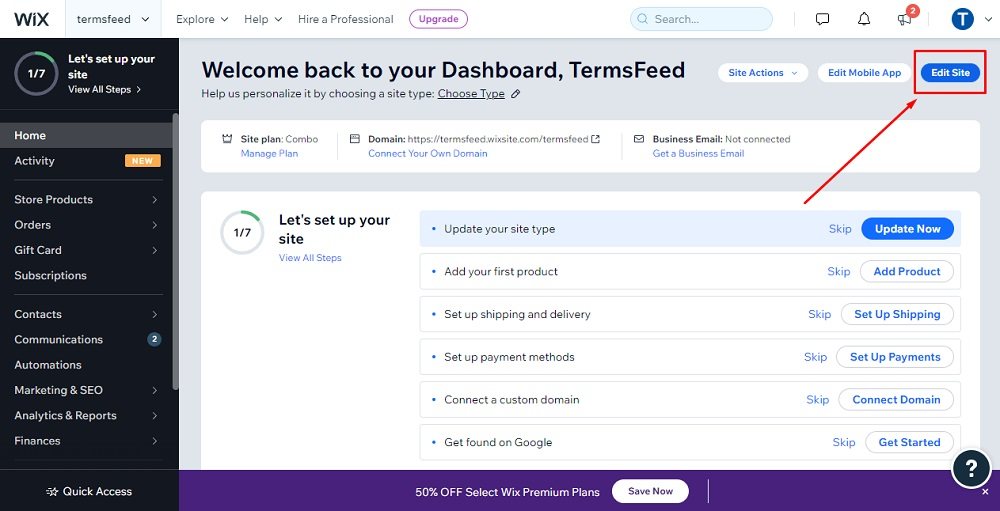
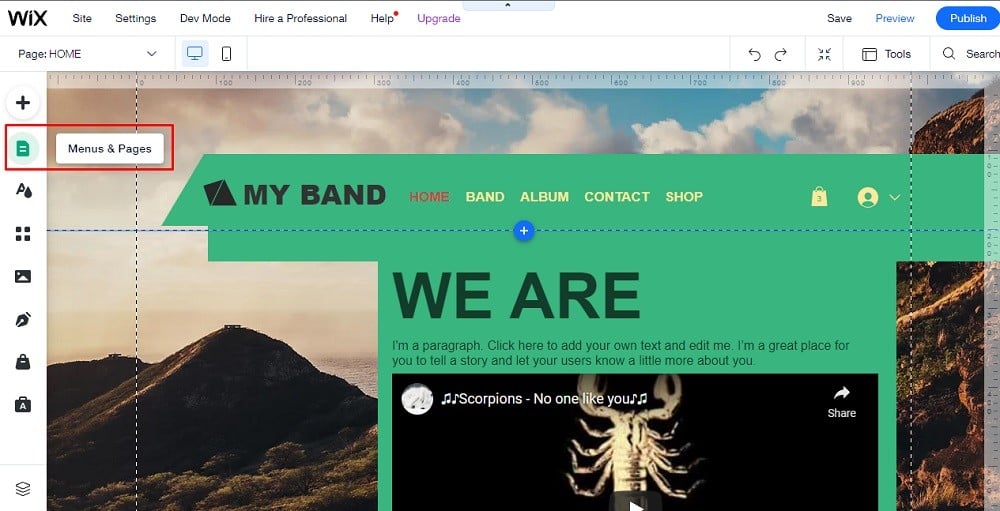
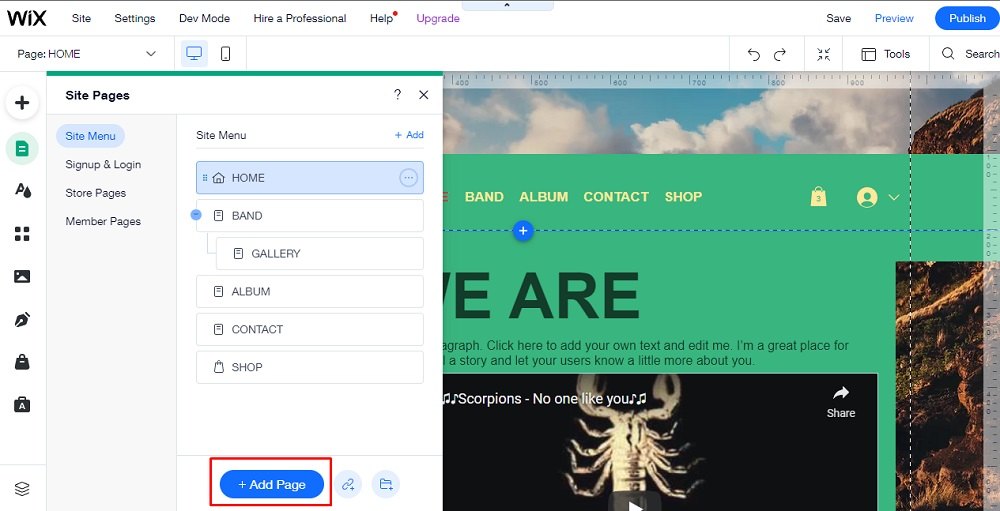
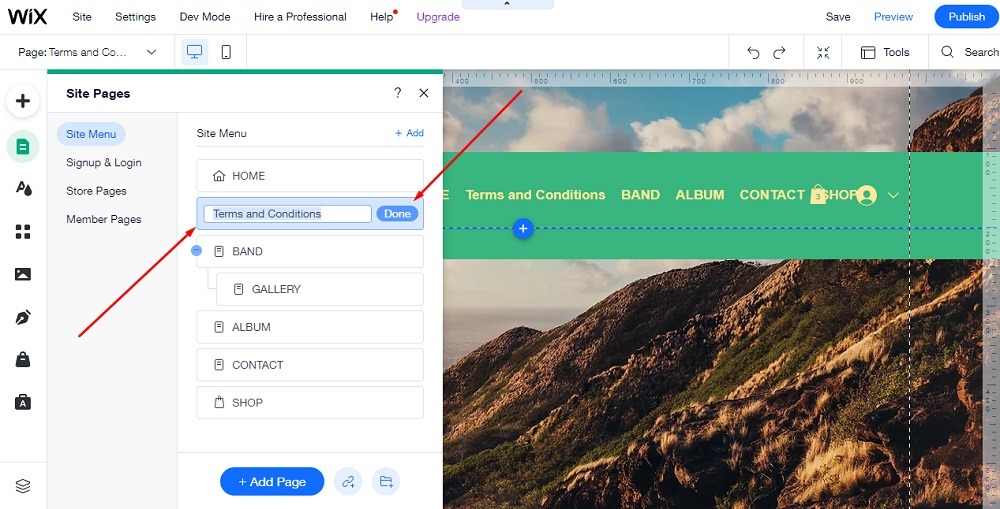
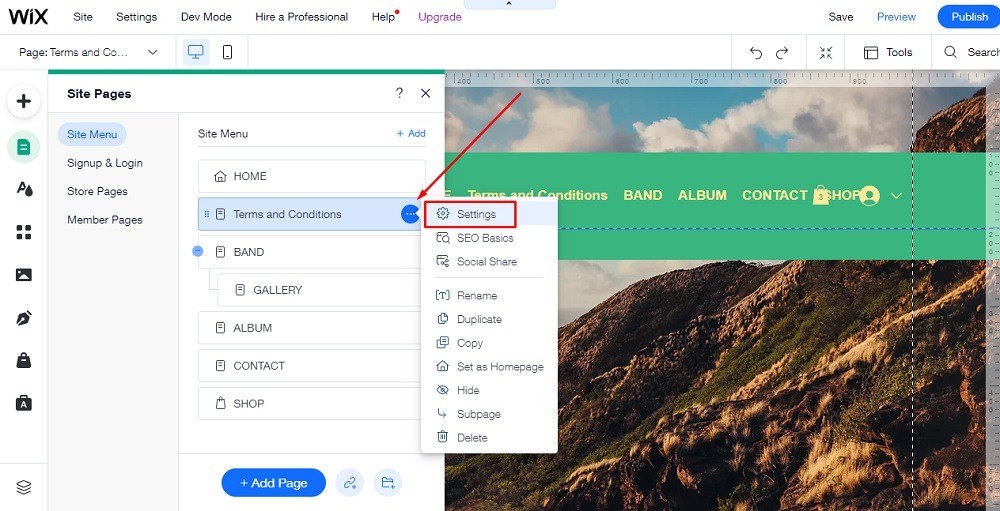
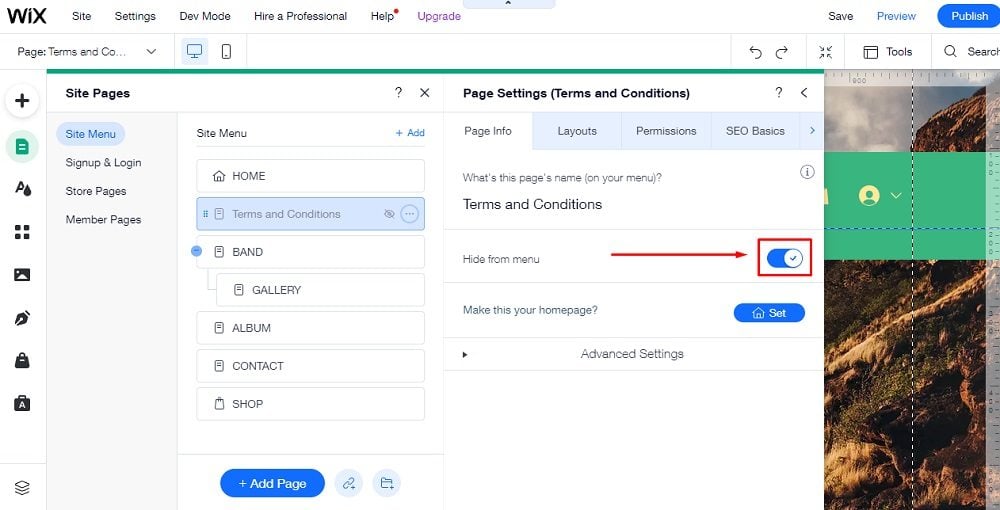
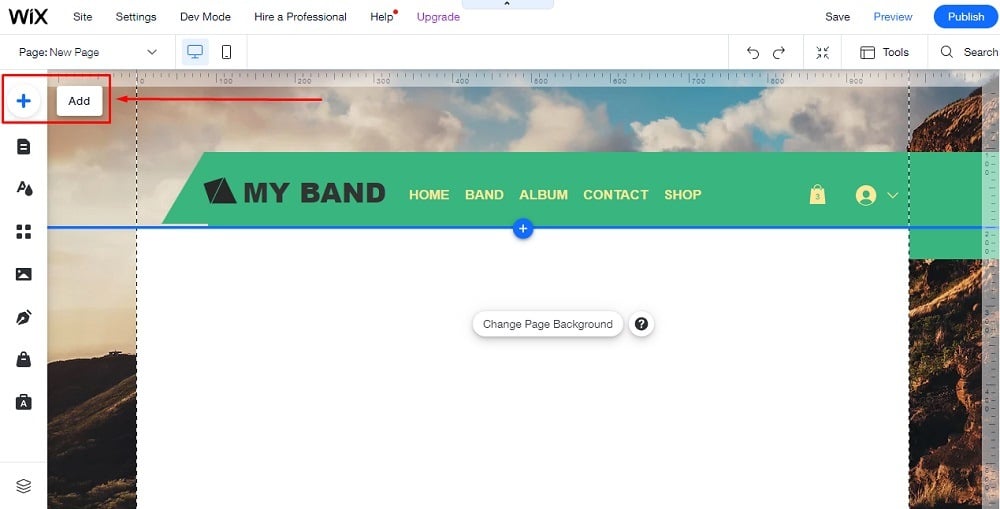
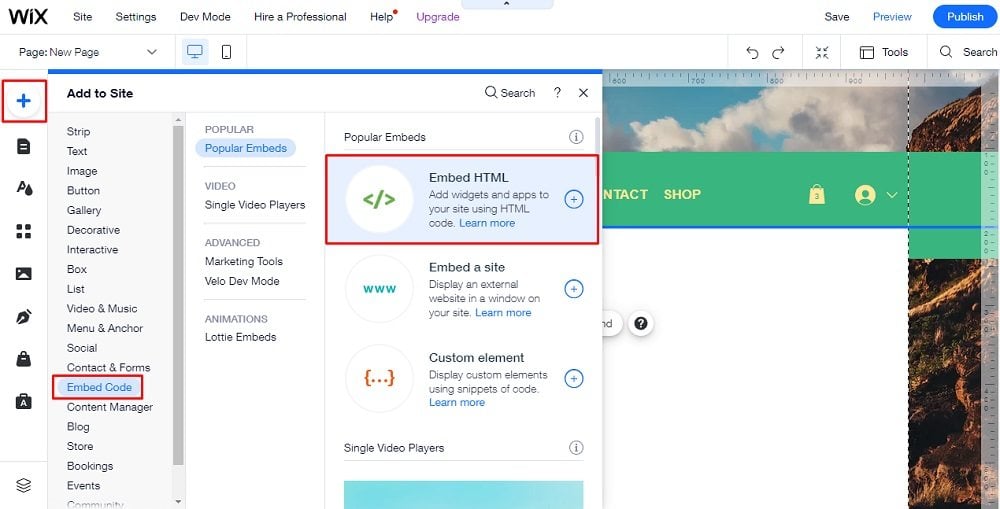

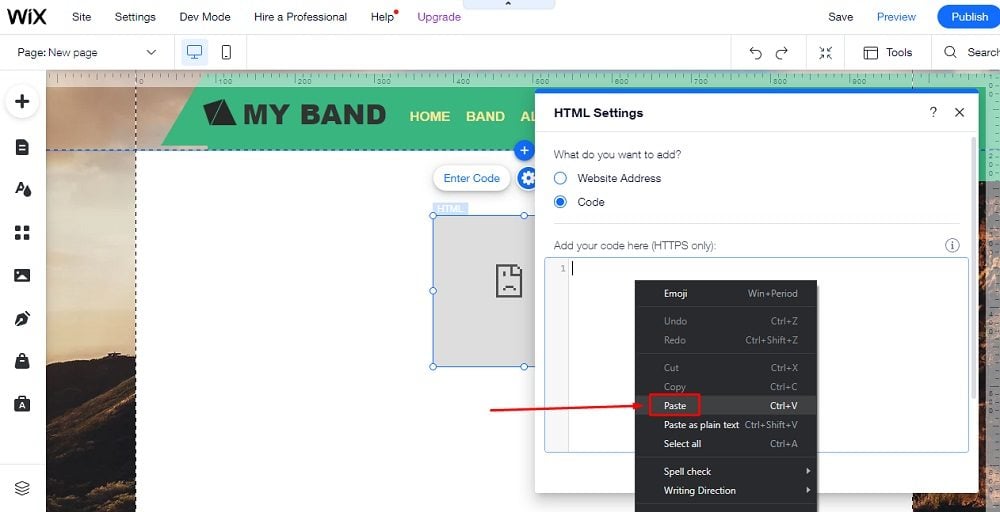
Link to Terms and Conditions from Wix Website Footer
Now that you've added a new page for your Terms and Conditions agreement, it's time to make it easily accessible to your users.
The most common, best-practice way to do this is by adding a link to your Wix site's footer. That's because people know to look here for important links and information about a site.
Here's how you can add a link to your Wix site's footer that links directly to your Terms and Conditions page.
- Log in to Wix.
- In the Wix Dashboard, click on Edit Site:
- Scroll down to the footer of the home page and then go to + in order to Add more elements to your footer:
- When the Add to Site Editor opens, click Text, then Themed Text and choose, for example, Paragraph:
- Drag the text element to the bottom of the page (as close to the footer as it goes) and click Move To Footer:
- After you place the text box in the footer, double-click the Text box in order to edit the text. Type in "Terms and Conditions," select it and click on the link icon of the text editor:
-
When the link opens, choose Web Address:
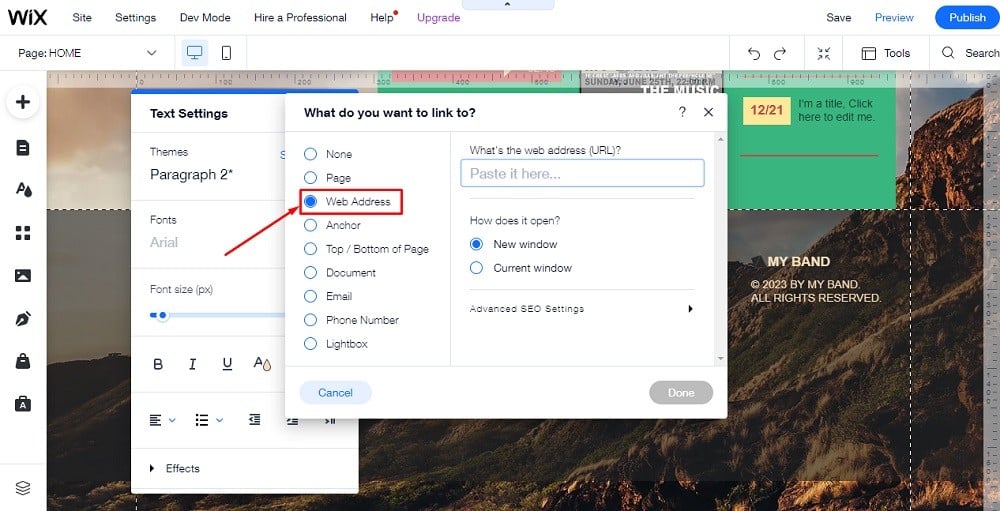
In order to get the Terms and Conditions URL link, go to the TermsFeed Terms and Conditions Generator to create the Terms and Conditions and get the hosted Terms and Conditions URL.
- In the Link to your Terms and Conditions section, click on the green Copy button:
- Go back to the Wix Editor and paste the link into the Web Address field:
- Click Done.
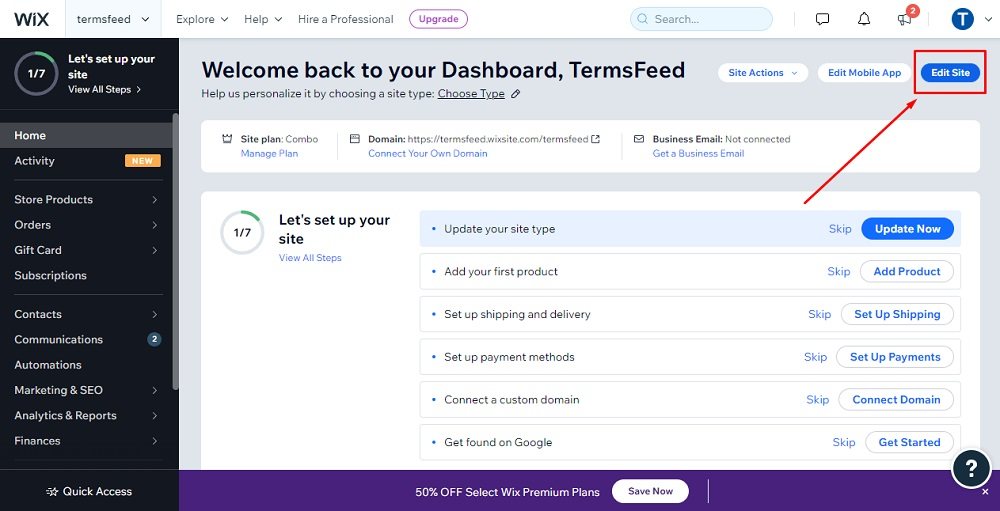
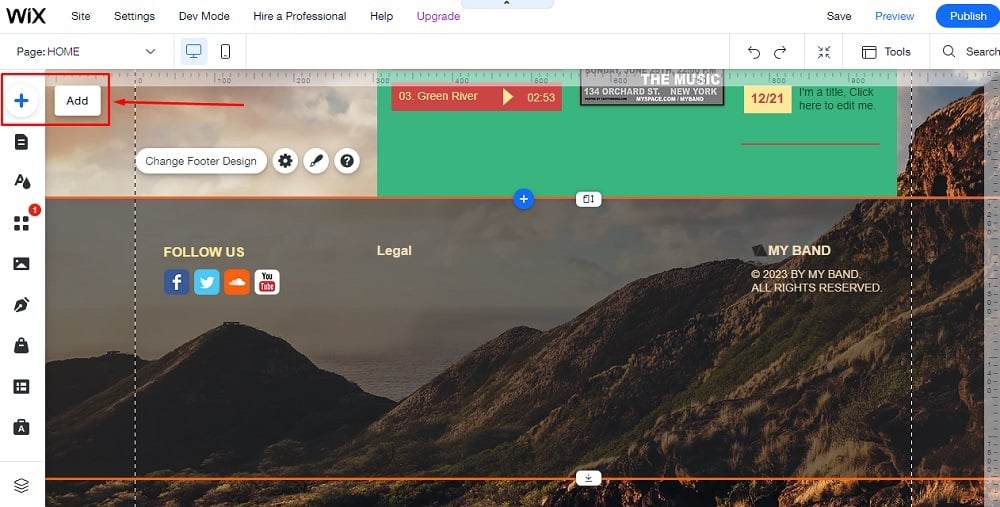
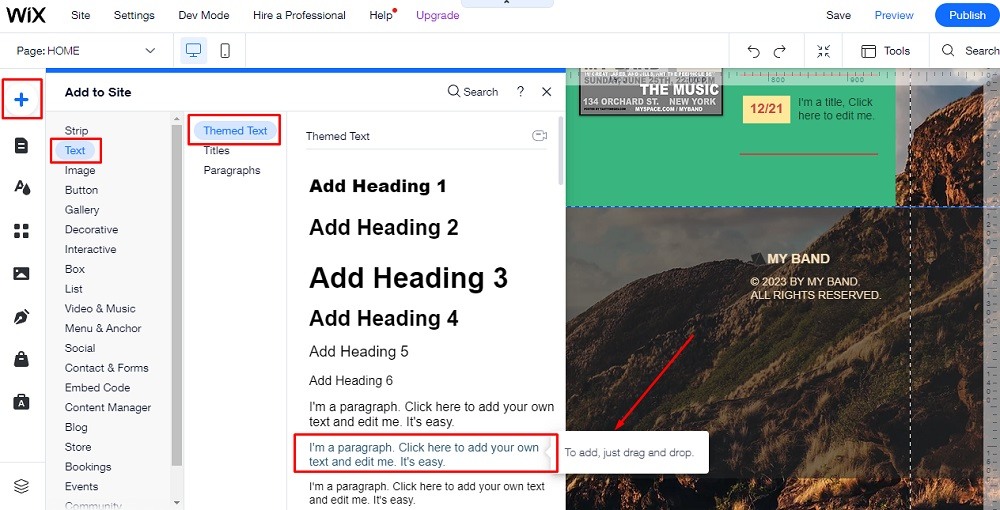
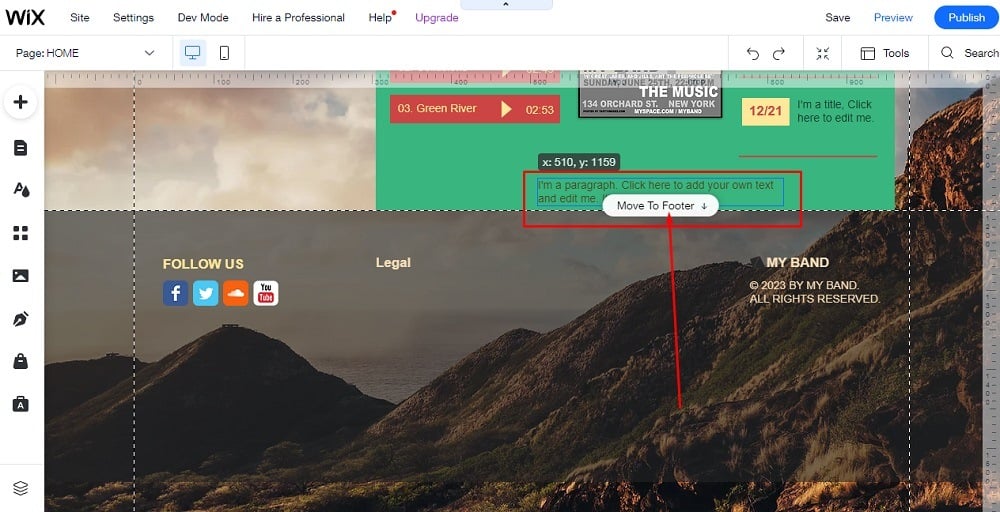
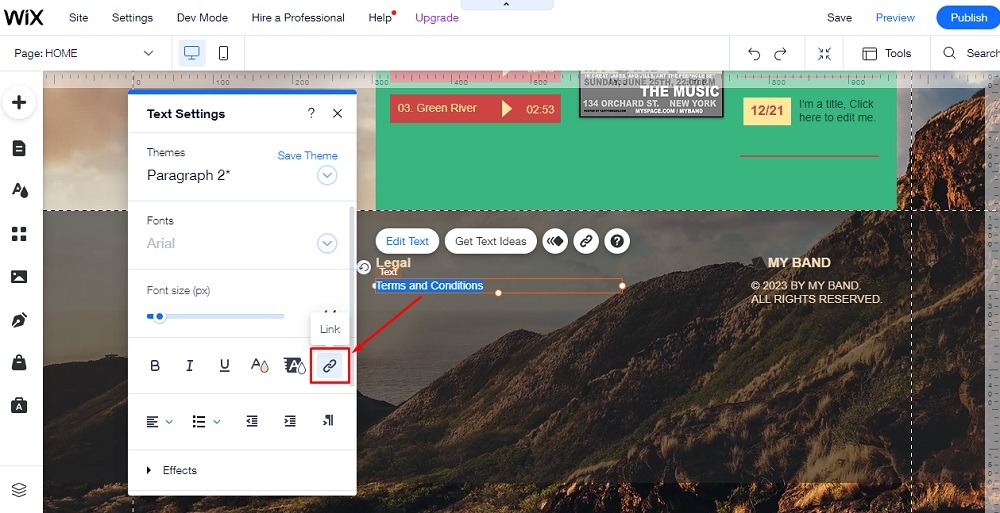
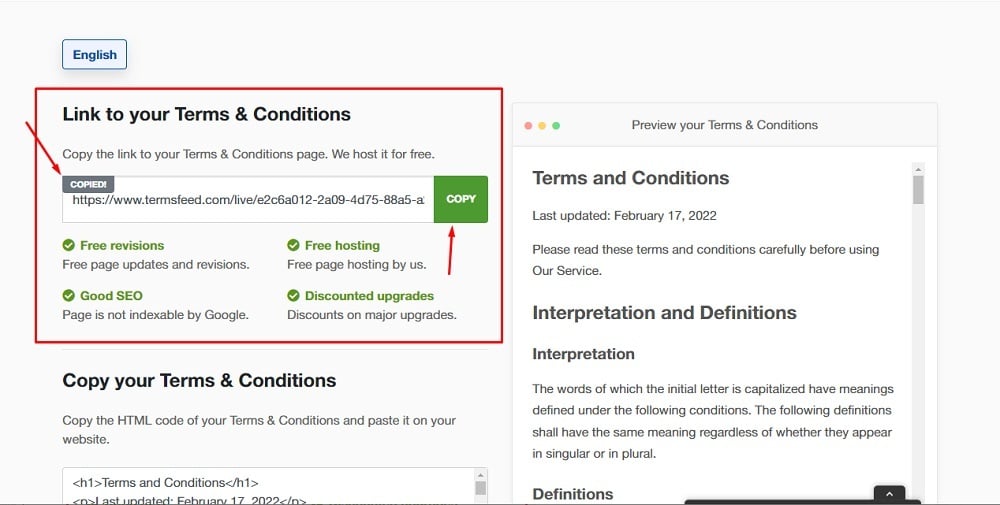
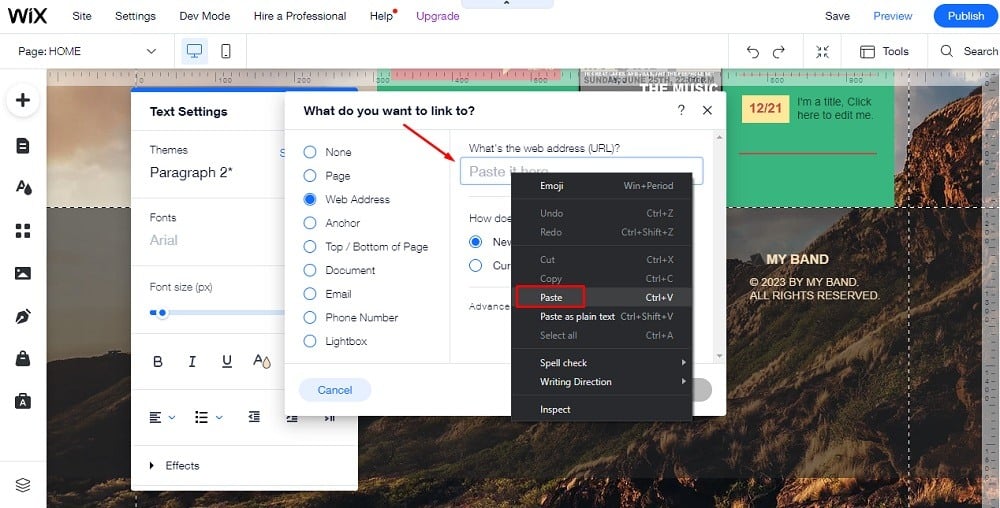
Summary
Adding a Terms and Conditions agreement to your Wix website is a fast and easy way to protect your legal liability while keeping your users informed about your rules and requirements.
If you don't have a Terms and Conditions agreement ready to add to your Wix website, you can use our Terms and Conditions Generator to create one. Then, just use the simple instructions above to help you display your agreement on your Wix website.

Comprehensive compliance starts with a Privacy Policy.
Comply with the law with our agreements, policies, and consent banners. Everything is included.