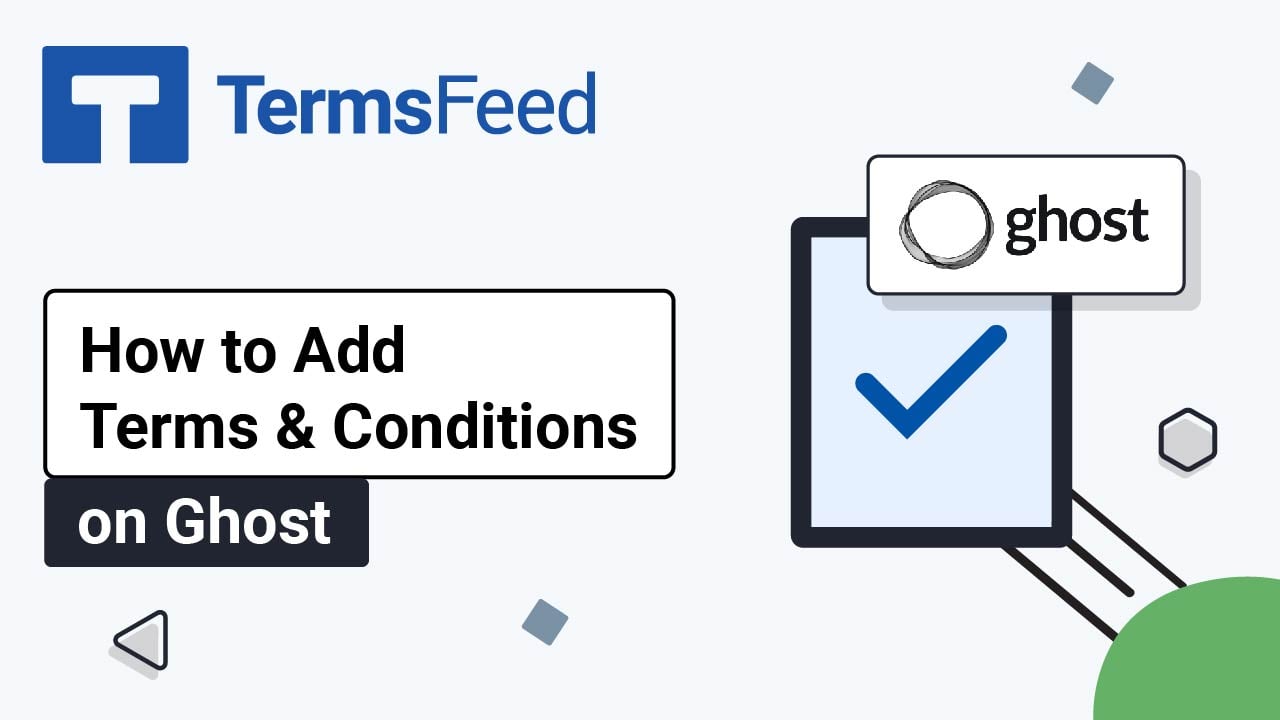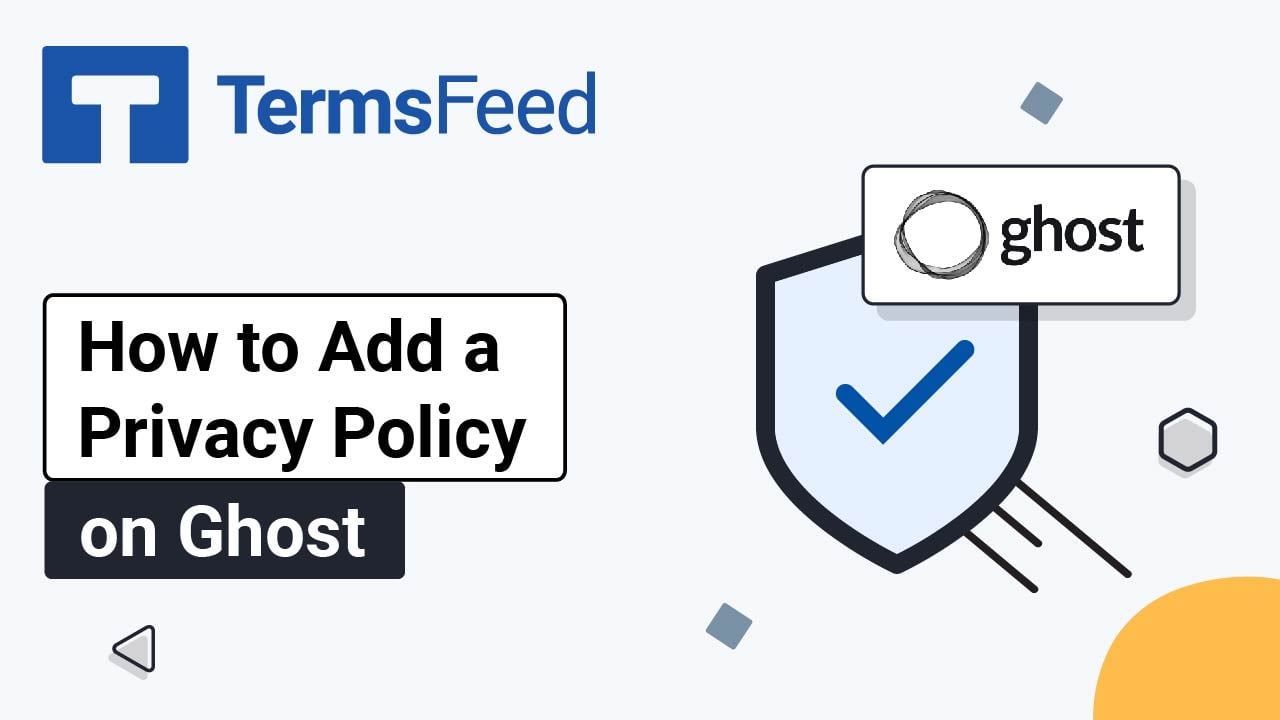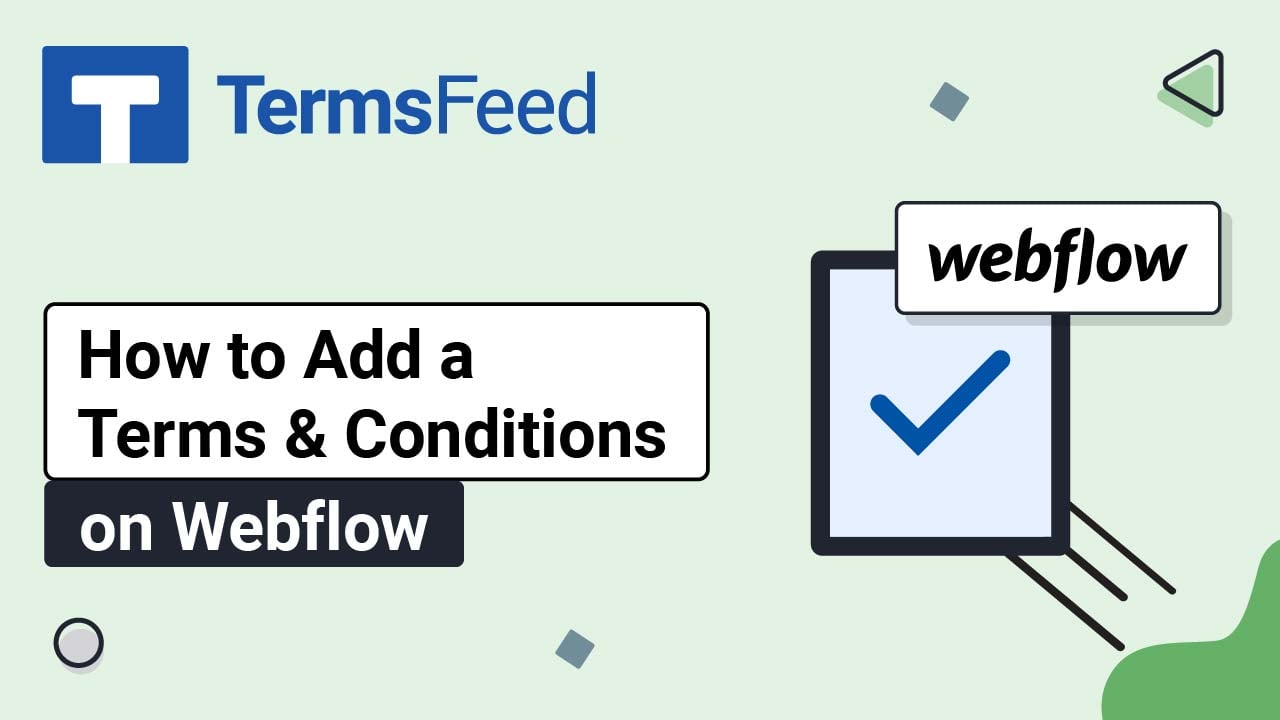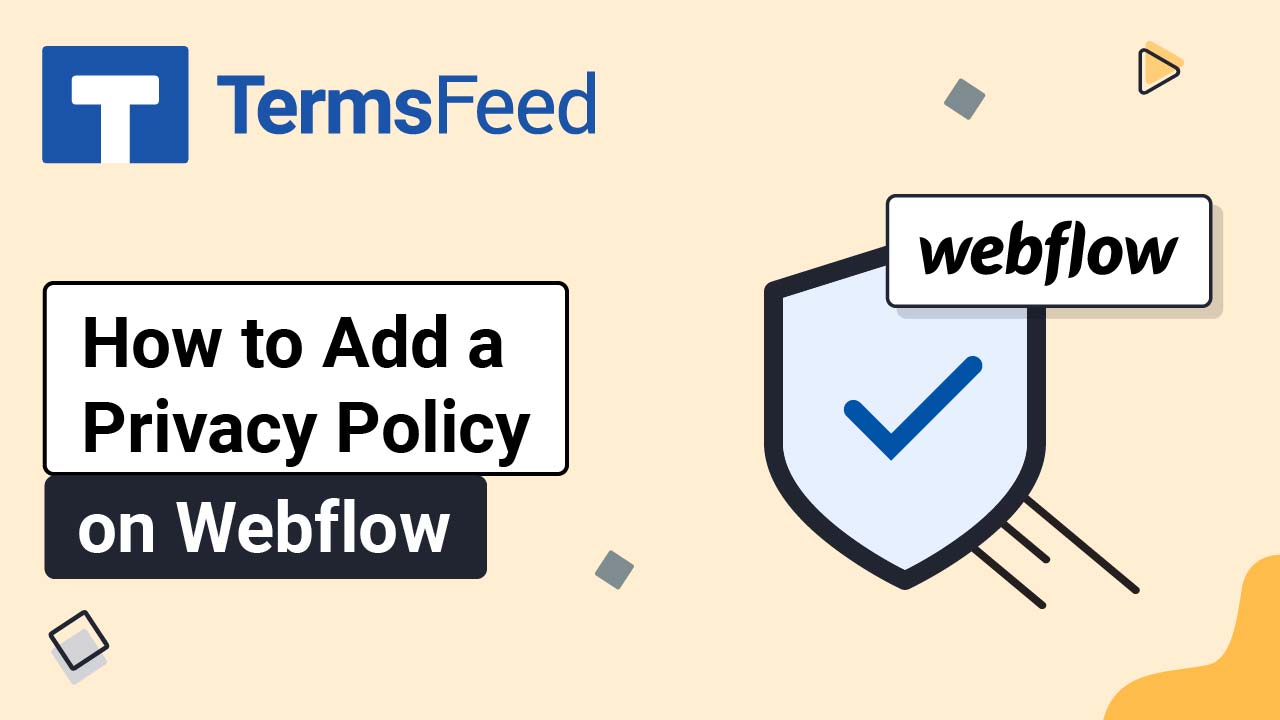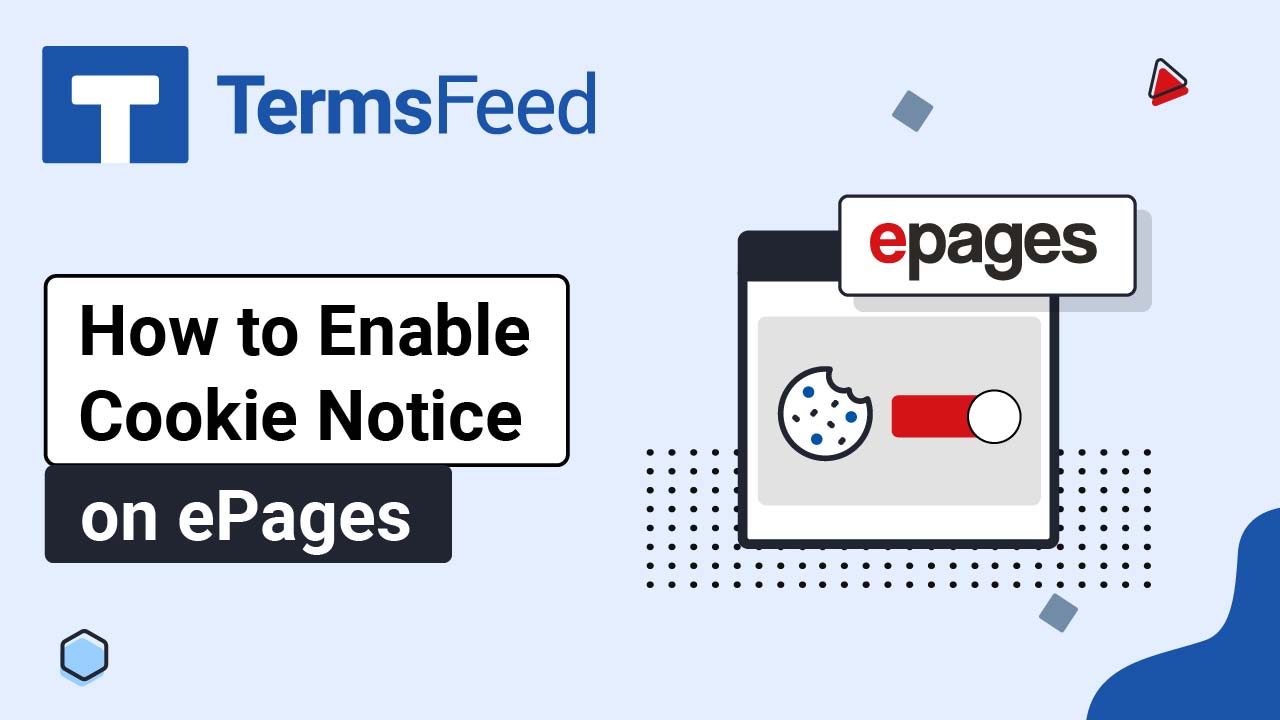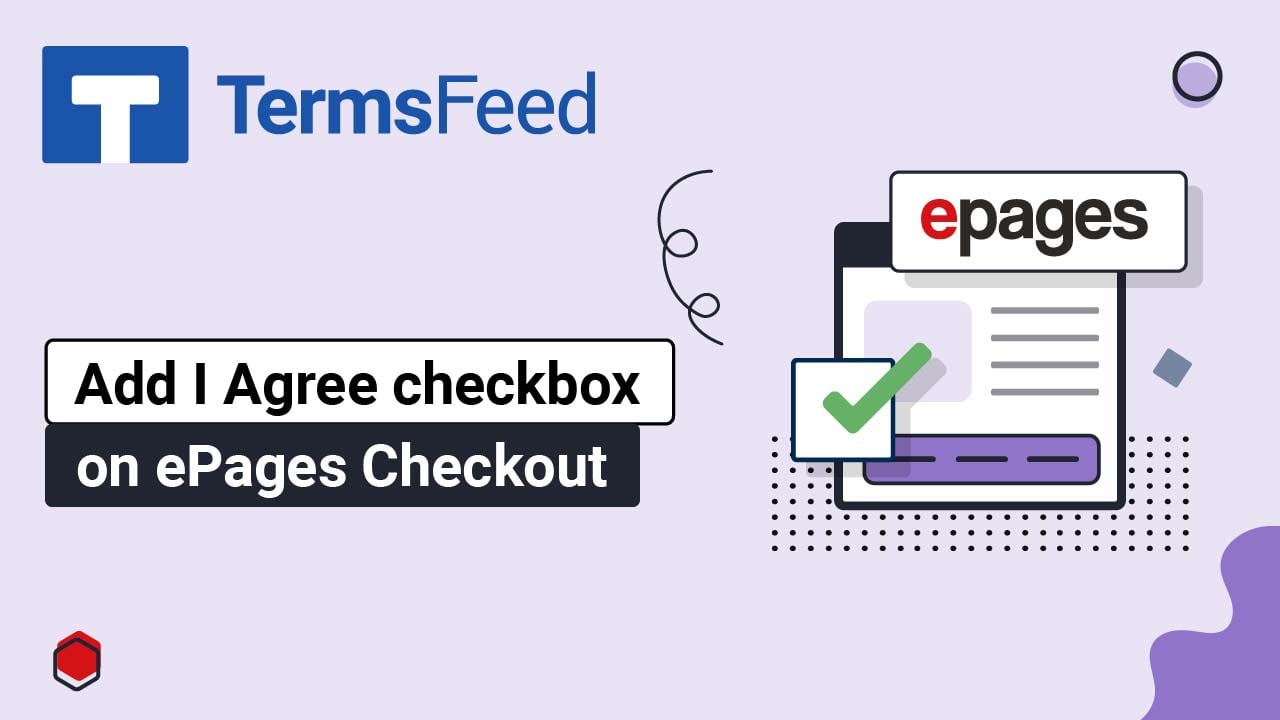Videos - Page 2
Legal content in easy to understand videos.
Video: How to Add a Terms and Conditions Page on Ghost
Steps Log in to Ghost. From the Dashboard, go to Pages: Click the New Page button: Add "Terms and Conditions" as the page title. In the page editor, select the HTML feature from the dropdown menu: Add the text of your Terms and Conditions. If you do not have a Terms and Conditions, you can...
Video: How to Add a Privacy Policy Page on Ghost
Steps Log in to Ghost. From the Dashboard, go to Pages: Click the New Page button: Add "Privacy Policy" as the page title. In the page editor, select HTML from the dropdown menu: Add the text of your Privacy Policy. If you do not have a Privacy Policy, you can use our Privacy Policy Generator...
Video: How to Add a Terms and Conditions Page on Webflow
Steps Log in to Webflow. Open the Designer editor: Go to Pages: Click on Create New Page: Under the General section, write "Terms and Conditions" as the Page Name and click the Create button: Click the Plus icon to add a new element in the marked container: Under Typography elements, click Rich Text: Go to Settings of...
Video: How to Add a Privacy Policy Page on Webflow
Steps Log in to Webflow. Open the Designer editor: Go to Pages: Click on the Create New Page: Under the General section, write "Privacy Policy" as the Page Name and click on the Create button: Click on the Plus icon to add a new element in the marked container: Under Typography elements, click Rich Text: Go to...
Video: How to Enable Cookie Notice on ePages
Steps Log in to your ePages account. Go to Editor: Select the Gears icon at the bottom: The Cookie Notice display settings will appear. Click Save. Go to View your Shop: The Cookie Notice banner will appear on your shop's home page: ...
Video: How to Add I Agree checkbox on ePages Checkout
Steps Log in to your ePages account. Go to Settings: Select Checkout: The Checkout options will open. Under General - Legal Notes, select Yes for Confirm terms and conditions before ordering: Click Save: Switch to the Custom Texts tab: Scroll up to the Information displayed at the checkout step "Check and Order" and edit the text: Apply...